Aktualisiert November 2025 : Beenden Sie diese Fehlermeldungen und beschleunigen Sie Ihr Computersystem mit unserem Optimierungstool. Laden Sie es über diesen Link hier herunter.
- Laden Sie das Reparaturprogramm hier herunter und installieren Sie es.
- Lassen Sie es Ihren Computer scannen.
- Das Tool wird dann Ihren Computer reparieren.
Der BAD_POOL_HEADER Stop Error in Windows 10/8/7, der mit dem Fehlercode 0x00000019 angezeigt wird, zeigt an, dass der Pool-Header beschädigt ist. Ein Problem mit dem Bad Pool Header wird durch Probleme mit der Speicherzuweisung unter Windows verursacht. Dieser Fehler tritt in der Regel auf, nachdem Sie neue Hardware oder Software – in der Regel die Antivirensoftware – installiert haben, die nicht mit Ihrem Windows-Computer funktioniert. Fehlerhafte Treiber und Router, fehlerhafte Sektoren oder andere Probleme beim Schreiben von Festplatten können jedoch auch diesen Blue Screen verursachen.
BAD POOL HEADER Fehler in Windows 10
Wir empfehlen die Verwendung dieses Tools bei verschiedenen PC-Problemen.
Dieses Tool behebt häufige Computerfehler, schützt Sie vor Dateiverlust, Malware, Hardwareausfällen und optimiert Ihren PC für maximale Leistung. Beheben Sie PC-Probleme schnell und verhindern Sie, dass andere mit dieser Software arbeiten:
- Download dieses PC-Reparatur-Tool .
- Klicken Sie auf Scan starten, um Windows-Probleme zu finden, die PC-Probleme verursachen könnten.
- Klicken Sie auf Alle reparieren, um alle Probleme zu beheben.
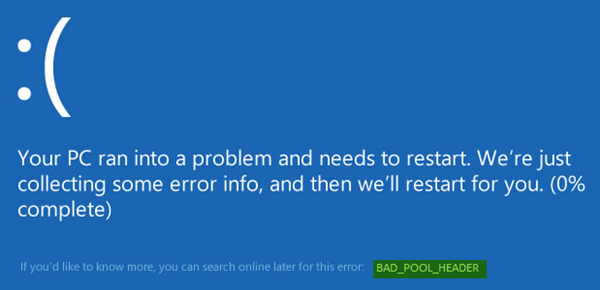
Wenn Sie Windows 10 nicht im Normalmodus starten können, versuchen Sie, im abgesicherten Modus zu booten. Das wird Ihnen helfen, wenn Sie eine Resolution erarbeiten. Sie können die unten aufgeführten Verfahren ausprobieren, um dieses Problem zu beheben. Gehen Sie zuerst die gesamte Liste der Vorschläge durch und entscheiden Sie dann, welches oder welche von diesen Sie ausprobieren möchten.
Deinstallieren Kürzlich installierte Software
Wenn Sie kürzlich eine Software installiert haben, deinstallieren Sie sie und prüfen Sie, ob der Fehler dadurch behoben wird. Meistens sind Antivirenprogramme von Drittanbietern für den Fehler verantwortlich. Wenn Sie Antivirensoftwareprodukte auf Ihrem System installiert haben, können Sie versuchen, diese vorübergehend zu deinstallieren. Wenn das Problem dadurch behoben ist, können Sie sie durch andere Anwendungen ersetzen. Klicken Sie im Fenster Systemsteuerung auf Programme und Funktionen, um die Liste der auf dem System installierten Programme zu öffnen und das Antivirenprogramm – oder die zuletzt installierte Software – zu deinstallieren.
Deinstallieren von kürzlich installierter Hardware
Wenn Sie kürzlich eine Hardware installiert haben, öffnen Sie den Geräte-Manager, suchen Sie den Hardwaretreiber, klicken Sie mit der rechten Maustaste darauf und wählen Sie Deinstallieren. Starten Sie Ihren Computer neu und sehen Sie nach.
Trennen Sie externe Geräte
Eine weitere Fehlerursache können externe Geräte sein, die das System stören. Um diese Ursache zu beheben, trennen Sie alle Peripheriegeräte und externen Geräte mit Ausnahme von Tastatur und Maus und starten Sie Ihren Computer neu. Überprüfen Sie, ob das Problem damit behoben ist. Wenn es funktioniert, kann es sein, dass eines oder mehrere der zuvor angeschlossenen externen Hardwaregeräte defekt sind und ausgetauscht werden müssen. Wenn das Problem dadurch nicht behoben wird, können Sie die nächsten Schritte ausprobieren.
Deaktivieren Schnellstartfunktion
Deaktivieren Sie die Schnellstartfunktion und sehen Sie nach. Es ist in Windows standardmäßig aktiviert. Manchmal kann es das System stören und eine Beschädigung des Poolkopfes verursachen.
Update Device DTreiber
Fehlerhafte Fahrer können zu Problemen führen. Obwohl Windows Update alle Treiber aktualisiert, können sie auch manuell aktualisiert werden, wenn der vorherige Schritt nicht funktioniert. 
Um die Gerätetreiber zu aktualisieren, drücken Sie Win + R und öffnen Sie das Fenster Run. Geben Sie devmgmt.msc ein, um den Gerätemanager zu öffnen. Klicken Sie in der Liste der Treiber mit der rechten Maustaste auf einzelne Treiber und wählen Sie Treibersoftware aktualisieren für jeden Treiber. Aktualisieren Sie alle von ihnen einer nach dem anderen.
Sie können Driver Verifier Manager auch verwenden, um das Verhalten von schlechten Treibern zu untersuchen.
Durchführen eines sauberen Boot
Führen Sie einen Clean Boot durch und prüfen Sie, ob das Problem dadurch behoben wird. Wenn Sie keine Probleme haben, bedeutet dies, dass ein Nicht-Microsoft-Prozess diesen Stoppfehler verursacht. Sie müssen manuell versuchen, den Täter zu identifizieren.
Ausführen von HGeräte Clean Boot
Ein Hardware Clean Boot unterscheidet sich vom üblichen Clean Boot State. Die Hardwarekomponenten, die für den Betrieb eines Systems nicht erforderlich sind, werden im Gerätemanager deaktiviert. 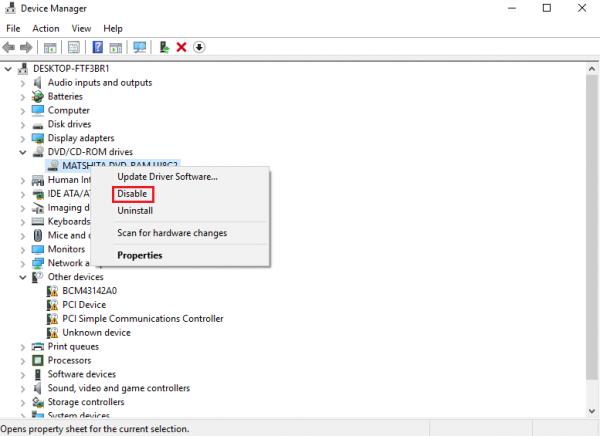
Drücken Sie Win+R, um das Fenster Run zu öffnen. Geben Sie devmgmt.msc ein und drücken Sie die Eingabetaste, um den Gerätemanager zu öffnen. Sie können die Treiber für die folgenden Geräte deaktivieren, indem Sie mit der rechten Maustaste darauf klicken und die Option di wählen. zobel sie.
- Display-Adapter.
- DVD/CD-ROM-Laufwerke.
- Sound-, Video- und Gamecontroller.
- Netzwerkadapter.
- Modems
- Häfen
- USB-Geräte und Controller – vorausgesetzt, Sie verwenden KEINE USB/Wireless-Maus oder -Tastatur.
Starten Sie das System neu und überprüfen Sie, ob der Fehler dadurch behoben wird. Wenn ja, dann bedeutet das, dass eines dieser Geräte die Ursache ist. Auch hier müssen Sie versuchen, das Gerät manuell nach der Trial-and-Error-Methode zu identifizieren.
Ausführen des Windows-Speicherdiagnosetools
Sie können auch das integrierte Windows Memory Diagnostics Tool ausführen. Öffnen Sie das Tool und klicken Sie auf Speicherprobleme Ihres Computers diagnostizieren.? Nach Abschluss des Laufs können Sie die Ereignisanzeige öffnen und im Eintrag MemoryDiagnostics-Results nach den Ergebnissen suchen.
Check your RAM
Dies wird normalerweise von einem Hardware-Experten durchgeführt, aber es wurde berichtet, dass das Problem mit dem RAM liegen könnte. Daher sollte es überprüft werden.
Hoffentlich hilft etwas!
Wenn Sie ein fortgeschrittener Benutzer sind, können Sie Microsoft besuchen, um mehr über diesen Stoppfehler zu erfahren.
Siehe diesen Beitrag, wenn Sie einen BAD_POOL_CALLER-Fehler erhalten.
EMPFOHLEN: Klicken Sie hier, um Windows-Fehler zu beheben und die Systemleistung zu optimieren
