Aktualisiert June 2025 : Beenden Sie diese Fehlermeldungen und beschleunigen Sie Ihr Computersystem mit unserem Optimierungstool. Laden Sie es über diesen Link hier herunter.
- Laden Sie das Reparaturprogramm hier herunter und installieren Sie es.
- Lassen Sie es Ihren Computer scannen.
- Das Tool wird dann Ihren Computer reparieren.
Früher war es nicht ganz einfach, JPEG- und PNG-Bilddateien in PDF-Dateien zu konvertieren, ohne eine Software von Drittanbietern zu installieren. Diese Anforderung entfällt mit dem Erscheinen von Windows 10. Windows 10 hat die Möglichkeit hinzugefügt, jede Bilddatei über seine Standard-Fotoanzeigeanwendung – Windows 10 Photos App – in PDF umzuwandeln.
Es gibt eine Funktion in der App – ‘Microsoft Print to PDF‘, mit der Sie nativ nach PDF drucken können. Die von Microsoft Print to PDF erstellte.pdf-Datei kann von jeder Anwendung geöffnet werden, die dieses Format unterstützt, wie FoxIt Reader, Adobe Reader, Picasa und andere. Standardmäßig öffnet Windows 10 jedoch jede Datei im PDF-Format mit Microsoft Edge.
Konvertieren von Bilddateien nach PDF in Windows 10
Wir empfehlen die Verwendung dieses Tools bei verschiedenen PC-Problemen.
Dieses Tool behebt häufige Computerfehler, schützt Sie vor Dateiverlust, Malware, Hardwareausfällen und optimiert Ihren PC für maximale Leistung. Beheben Sie PC-Probleme schnell und verhindern Sie, dass andere mit dieser Software arbeiten:
- Download dieses PC-Reparatur-Tool .
- Klicken Sie auf Scan starten, um Windows-Probleme zu finden, die PC-Probleme verursachen könnten.
- Klicken Sie auf Alle reparieren, um alle Probleme zu beheben.
Wie gesagt, wenn Sie Windows 10 auf Ihrem System installiert haben, können Sie jede Bilddatei problemlos in das PDF-Format konvertieren, ohne Software von Drittanbietern installieren zu müssen. Um dies zu tun,
Starten Sie den Datei-Explorer und suchen Sie den Ordner mit all Ihren Bilddateien, die Sie in PDF konvertieren möchten.
Doppelklicken Sie anschließend auf die Bilddatei, um sie mit der standardmäßigen Windows-Fotoanwendung, dem Windows-Foto-Viewer usw. zu öffnen, die Sie als Standard festgelegt haben.
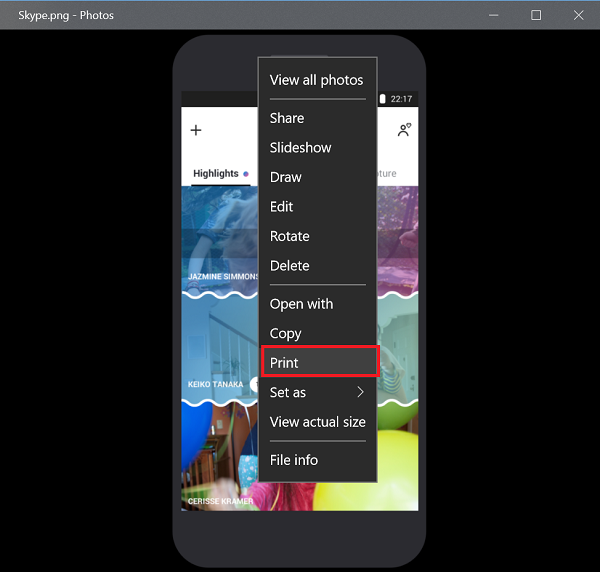
Drücken Sie nun gleichzeitig die Tasten Strg+P, um den Dialog Drucken zu öffnen. Wenn der Dialog nicht angezeigt wird, navigieren Sie zur Seite Windows 10 Einstellungen und wählen Sie Geräte. Das folgende Fenster zeigt automatisch das Menü “Drucker & Scanner” an. Wählen Sie Microsoft Print to PDF als Drucker.
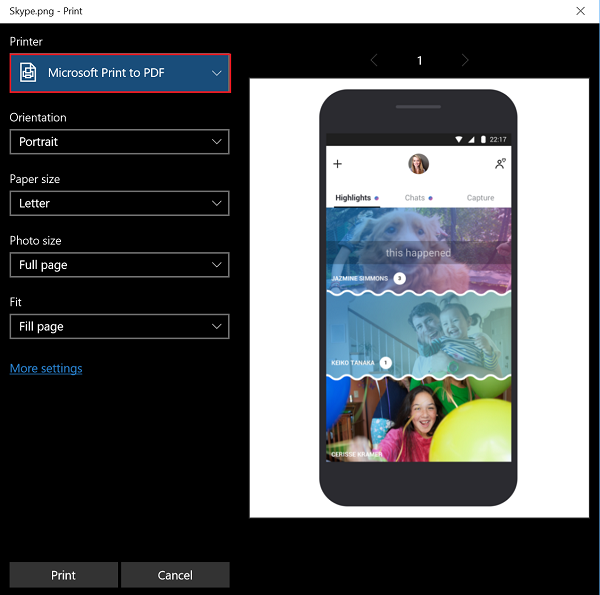
Wenn Sie fertig sind, klicken Sie auf die Schaltfläche Drucken. Diese Aktion öffnet den Dialog Druckausgabe speichern unter.
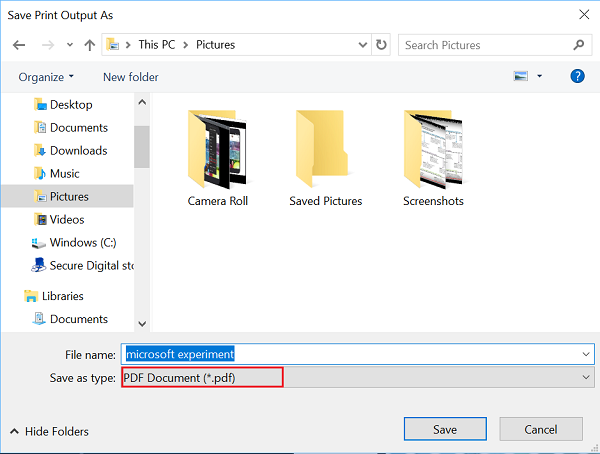
Geben Sie schließlich einen geeigneten Namen für Ihre neu erstellte PDF-Datei ein und klicken Sie dann auf die Schaltfläche Speichern. Auch wenn Sie andere Einstellungen wie Größe des Bildes, Qualität usw. vornehmen möchten, können Sie die Änderungen vornehmen.
Beiträge, die Sie interessieren könnten:
Convert BAT to EXE | Convert VBS to EXE | Convert PDF to PPT | Convert PNG to JPG | Convert .reg file to .bat, .vbs, .au3 | Convert PPT to MP4, WMV | Convert Images to OCR | Convert Mac Pages file to Word | Convert Apple Numbers file to Excel | Convert any file to different file format.
EMPFOHLEN: Klicken Sie hier, um Windows-Fehler zu beheben und die Systemleistung zu optimieren
