Aktualisiert October 2025 : Beenden Sie diese Fehlermeldungen und beschleunigen Sie Ihr Computersystem mit unserem Optimierungstool. Laden Sie es über diesen Link hier herunter.
- Laden Sie das Reparaturprogramm hier herunter und installieren Sie es.
- Lassen Sie es Ihren Computer scannen.
- Das Tool wird dann Ihren Computer reparieren.
Unsere Windows-Laptops und -PCs laufen heutzutage lange. Kannst du dich daran erinnern, wann du deinen PC das letzte Mal heruntergefahren hast? Benutzer erwägen heutzutage, ihre Computer in den Schlaf zu versetzen, um schneller zurück zu kommen
.
Wussten Sie jetzt, dass Ihr Computer bei jedem Herunterfahren oder Starten Ihres Computers den Zeitstempel protokolliert? Die Gesamtdauer, für die Ihr Computer läuft, wird als bezeichnet.
Betriebszeit
. Und die Dauer, für die der Computer ausgeschaltet wurde, wird als bezeichnet.
Ausfallzeiten
.
Die Verfügbarkeits- oder Ausfallzeiten sind für einen durchschnittlichen täglichen Benutzer möglicherweise nicht wichtig. Aber wenn Sie Ihren Computer als Server in Ihrem Unternehmen verwenden, dann könnten diese Zahlen für Sie von Interesse sein. Auch wenn Sie daran interessiert sind, Ihren Computer zu überwachen, können Ihnen diese Zahlen helfen. In diesem Beitrag werden wir die Möglichkeiten besprechen, wie Sie Windows Downtime, Uptime und die Last Shutdown Time
herausfinden können.
Inhaltsverzeichnis
Informieren Sie sich über Windows Downtime & Uptime
Verwendung der Ereignisanzeige
Wir empfehlen die Verwendung dieses Tools bei verschiedenen PC-Problemen.
Dieses Tool behebt häufige Computerfehler, schützt Sie vor Dateiverlust, Malware, Hardwareausfällen und optimiert Ihren PC für maximale Leistung. Beheben Sie PC-Probleme schnell und verhindern Sie, dass andere mit dieser Software arbeiten:
- Download dieses PC-Reparatur-Tool .
- Klicken Sie auf Scan starten, um Windows-Probleme zu finden, die PC-Probleme verursachen könnten.
- Klicken Sie auf Alle reparieren, um alle Probleme zu beheben.
Der Event Viewer ist ein integriertes Windows-Dienstprogramm, mit dem Sie verschiedene von Windows protokollierte Ereignisse anzeigen können. Wie ich bereits erwähnt habe, protokolliert Windows die letzte Abschalt- und Startzeit, und sie finden Sie in der Ereignisanzeige
.
Befolgen Sie diese Schritte, um herauszufinden, was das letzte Mal war, dass Ihr PC heruntergefahren wurde
.
-
Gehen Sie zum Start und suchen Sie nach ‘
Ereignisanzeige
und drücke Enter. -
Erweitern Sie
Windows-Protokolle
von links’Konsolenbaum’. Und wählen Sie
System’
davon. -
Warten Sie, bis alle Ereignisse geladen sind. Klicken Sie nun auf
Aktuelles Protokoll filtern
von rechts’Action Pane’. -
Jetzt in der Textbox, die sagt
, ersetzen Sie den Text durch
6005, 6006
. - Aktualisieren Sie das aktuelle Protokoll
- Sortieren Sie die Liste nach Uhrzeit und Datum des protokollierten Ereignisses. Die neuesten Einträge stehen ganz oben auf der Liste
.
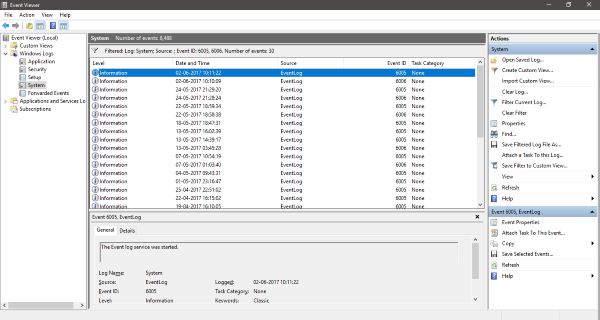
Jetzt haben Sie die Liste gefiltert und sortiert, um Ihnen alle erforderlichen Informationen zu geben. Der erste Eintrag in der Liste mit dem
Ereignis-ID 6006
gibt Ihnen das letzte Mal, als Ihr Computer heruntergefahren wurde. Und der erste Eintrag mit
ID 6005
gibt Ihnen die Zeit an, wann der PC wieder gestartet wurde. Die Differenz zwischen den beiden Zeitstempeln gibt Ihnen die Netto-Ausfallzeit an – oder die Dauer, für die sich der Computer in einem vollständig abgeschalteten Zustand befand. Auch der Unterschied zwischen Ihrer aktuellen Zeit und der letzten Startzeit kann Ihnen die gesamte Betriebszeit Ihres Computers geben
.
Aktuelle Zeit - Letzte Startzeit = Gesamtverfügbarkeit Letzte Startzeit - Letzte Abschaltzeit = Gesamtausfallzeit
Verwendung des Task-Managers
Diese Methode ist eher ein einfacher Ausweg zur Berechnung .
Betriebszeit
aber es berechnet keine Ausfallzeiten. Alles, was Sie tun müssen, ist, öffnen Sie ‘
Aufgaben-Manager
und gehen Sie zu ‘
Leistung
Tabulator. Wählen Sie
CPU
aus dem linken Menü und suchen Sie nun im rechten Bereich nach “Uptime”
.
Die gesamte Betriebszeit wird im Format DD:HH:MM:SS angezeigt. Die Verwendung des Task-Managers ist in Ordnung, wenn Sie nur nach der aktuellen Betriebszeit suchen. Es kann nicht die gesamte Historie der Ereignisse anzeigen, während Sie in der Ereignisanzeige in der Zeit zurückgehen und frühere Ereignisprotokolle einsehen und die Betriebs- und Ausfallzeiten entsprechend berechnen können
.
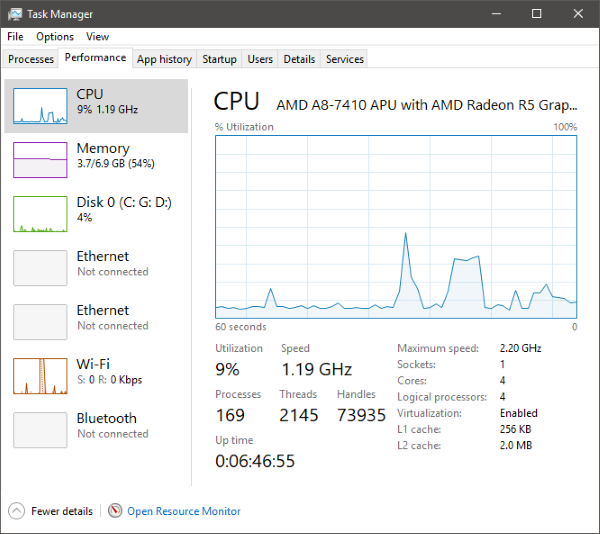
Verwendung von CMD
Die Anzeige der Statistiken des Workstation-Service kann Ihnen auch die letzte Startzeit anzeigen. Öffnen Sie dazu’CMD’ und geben Sie den folgenden Befehl ein:
net stats workstation
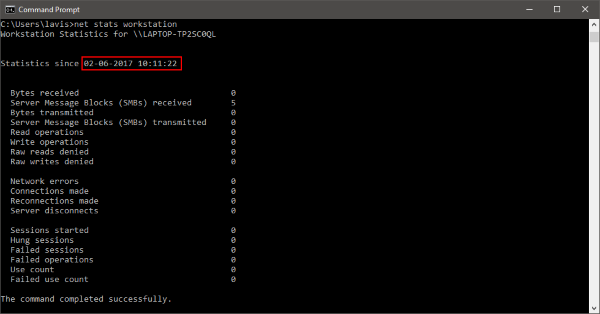
Die Antwort würde mit ‘ beginnen.
Statistik seit…..
. Der Zeitstempel in dieser Zeile ist die Zeit, zu der der Computer nach einem vollständigen Herunterfahren gestartet wurde
.
Verwenden von PowerShell
Sie können die System-Uptime auch über PowerShell finden. Aber auch hier können Sie mit PowerShell, CMD und dem TaskManager nur die Betriebszeit berechnen und keine Ausfallzeiten
.
TIPP
: Mit dem integrierten SystemInfo-Tool können Sie die Systemstartzeit anzeigen. Es zeigt das Datum und die Uhrzeit an, zu der der Computer gestartet wurde
.
Wenn Sie mit Windows Server arbeiten, dann benötigen Sie wahrscheinlich bessere Überwachungswerkzeuge, aber diese einfachen Methoden funktionieren auch. Außerdem gelten diese Zahlen nur für Abschaltungen und Neustarts. Diese Zahlen stellen keine Ruhe-, Abmelde-, Anmelde- oder Ruhephasen dar
.
BONUS TIP
: Dieser Beitrag zeigt Ihnen, wie Sie das Windows Installationsdatum mit verschiedenen Methoden herausfinden können
.
EMPFOHLEN: Klicken Sie hier, um Windows-Fehler zu beheben und die Systemleistung zu optimieren
