Aktualisiert November 2025 : Beenden Sie diese Fehlermeldungen und beschleunigen Sie Ihr Computersystem mit unserem Optimierungstool. Laden Sie es über diesen Link hier herunter.
- Laden Sie das Reparaturprogramm hier herunter und installieren Sie es.
- Lassen Sie es Ihren Computer scannen.
- Das Tool wird dann Ihren Computer reparieren.
Wenn Sie ein Windows 10 Tablet-Nutzer sind, können Sie das virtuelle Touchpad verwenden. Diese Funktion ist jetzt im Windows 10 Creators Update v1703 verfügbar. Durch die Auswahl der Option Touchpad-Taste anzeigen können Windows 10 v1702-Tabellenbenutzer ein virtuelles Touchpad auf ihrem Computerbildschirm anzeigen und ihr Gerät einfach verwalten, wenn es mit einem anderen Bildschirm verbunden ist. Es wird keine Maus benötigt.
Virtuelles Touchpad unter Windows 10 anzeigen
Wir empfehlen die Verwendung dieses Tools bei verschiedenen PC-Problemen.
Dieses Tool behebt häufige Computerfehler, schützt Sie vor Dateiverlust, Malware, Hardwareausfällen und optimiert Ihren PC für maximale Leistung. Beheben Sie PC-Probleme schnell und verhindern Sie, dass andere mit dieser Software arbeiten:
- Download dieses PC-Reparatur-Tool .
- Klicken Sie auf Scan starten, um Windows-Probleme zu finden, die PC-Probleme verursachen könnten.
- Klicken Sie auf Alle reparieren, um alle Probleme zu beheben.
Die Funktion ist in erster Linie darauf ausgelegt, die Maus bei Bedarf zu ersetzen und das Leben von Windows 10 Tablet-Nutzern wesentlich zu erleichtern. Wenn aktiviert, wird ein virtuelles Touchpad auf dem Tablettbildschirm angezeigt, so dass Sie Ihr Gerät mit einem größeren Display verbinden können.
Um die Touchpad-Taste im Windows 10-Systemfach oder im Infobereich anzuzeigen, klicken Sie mit der rechten Maustaste auf die Taskleiste, und wählen Sie aus den Menüoptionen Touchpad-Taste anzeigen.
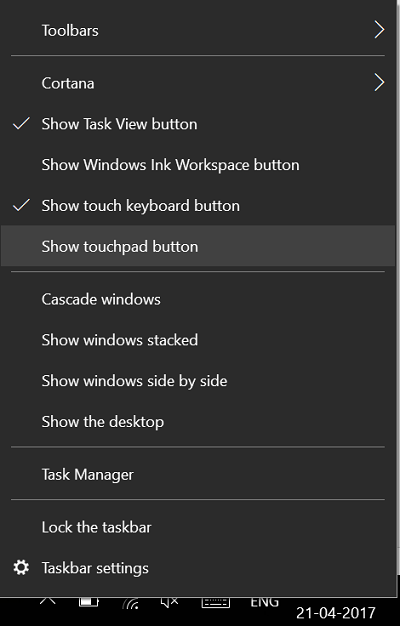
Windows zeigt ein Touchpad-Symbol unten rechts in der Taskleiste, in der Nähe des Infobereichs ganz rechts in der Taskleiste. Dies ist derselbe Bereich, in dem sich das Action Center-Symbol neben dem Pen Workspace-Symbol befindet.

Alles, was Sie tun müssen, ist auf das virtuelle Touchpad-Symbol zu tippen, damit das virtuelle Touchpad auf Ihrem Tablet-Bildschirm erscheint und Sie können loslegen.
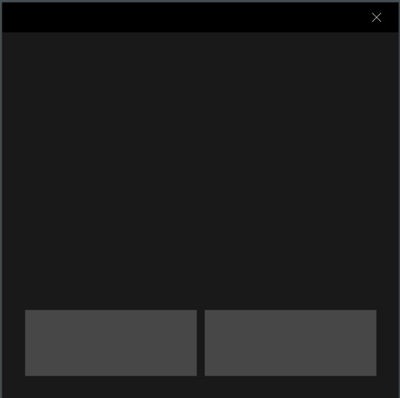
Sie können das Touchpad auf dem Bildschirm bewegen, indem Sie es einfach mit der Maus verschieben. Sobald Sie das Touchpad an der gewünschten Stelle platziert haben, können Sie Ihren Finger zum Zeigen und Tippen auf das Touchpad ziehen und Windows 10-Gesten zum Scrollen verwenden.
Ebenso wie die Einstellungen des physischen Touchpads auf Ihrem Laptop können Sie auch die Virtual Touchpad-Einstellungen konfigurieren. So können Sie beispielsweise die Empfindlichkeit des virtuellen Touchpads anpassen, indem Sie einfach zum Abschnitt Einstellungen navigieren, Geräte auswählen und dann die Empfindlichkeit auswählen.
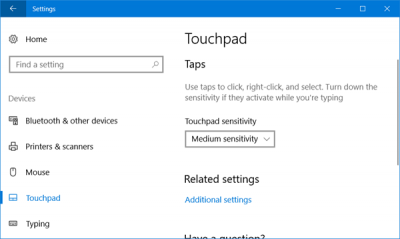
Bitte beachten Sie, dass das virtuelle Touchpad nur auf einem berührungsaktiven Gerät aktiviert werden kann. Ein Defizit des Features ist, dass es nicht halbtransparent ist. Wenn Sie sich also im Querformatmodus befinden, kann das Touchpad einiges von Ihrem Bildschirm auf einem kleinen Tablett aufnehmen.
EMPFOHLEN: Klicken Sie hier, um Windows-Fehler zu beheben und die Systemleistung zu optimieren
