Aktualisiert August 2025 : Beenden Sie diese Fehlermeldungen und beschleunigen Sie Ihr Computersystem mit unserem Optimierungstool. Laden Sie es über diesen Link hier herunter.
- Laden Sie das Reparaturprogramm hier herunter und installieren Sie es.
- Lassen Sie es Ihren Computer scannen.
- Das Tool wird dann Ihren Computer reparieren.
Die Verwendung von Druckern und die Identifizierung, die verwendet wurde, war mit Windows 7 einfach. Beim Öffnen des Menüs “Geräte und Drucker” konnte man leicht feststellen, welcher Drucker auf die Standardeinstellung gesetzt wurde – was unter Windows 10 nicht der Fall ist. Windows 10 ist intelligent. Es verfügt über eine Funktion, die standardmäßig auf EIN gesetzt ist, und stellt den Standarddrucker auf den zuletzt verwendeten Drucker am aktuellen Standort des Benutzers ein.
Angenommen, ich bin auf meinem Laptop mit meinem Heimnetzwerk verbunden und gebe einen Befehl zum Drucken eines Dokuments von meinem Canon-Drucker aus, wird der Canon-Drucker als Standard für mein Heimnetzwerk festgelegt. Wann immer ich einen Befehl zum Drucken eines Dokuments erteile, während ich danach mit dem Heimnetzwerk verbunden bin, wird der Canon Drucker automatisch angewiesen, das Dokument zu drucken.
Wenn ich jedoch den Befehl zum Drucken eines Dokuments erteile, während ich mit einem anderen Netzwerk verbunden bin, z.B. einem Büronetzwerk, wird die Druckanweisung nicht an den Canon-Drucker gesendet, sondern an den Drucker, von dem ich zuletzt gedruckt habe, wenn ich mit dem Büronetzwerk verbunden bin. Dies macht Windows 10 zu einem intelligenteren Betriebssystem.
Einige Benutzer haben jedoch möglicherweise unterschiedliche Prioritäten und möchten diese Einstellungen ändern, insbesondere wenn sie einen einzelnen Drucker als Standarddrucker festlegen müssen. Sie können die automatische Einstellung von Let Windows manage my default printer in Windows 10 über Settings, Group Policy oder Registry deaktivieren. Lassen Sie uns sehen, wie das geht.
Lassen Sie Windows meinen Standarddrucker verwalten
Wir empfehlen die Verwendung dieses Tools bei verschiedenen PC-Problemen.
Dieses Tool behebt häufige Computerfehler, schützt Sie vor Dateiverlust, Malware, Hardwareausfällen und optimiert Ihren PC für maximale Leistung. Beheben Sie PC-Probleme schnell und verhindern Sie, dass andere mit dieser Software arbeiten:
- Download dieses PC-Reparatur-Tool .
- Klicken Sie auf Scan starten, um Windows-Probleme zu finden, die PC-Probleme verursachen könnten.
- Klicken Sie auf Alle reparieren, um alle Probleme zu beheben.
Um die Einstellungen auf manuell zu ändern, führen Sie die folgenden Schritte aus:
1] Klicken Sie auf die Schaltfläche Start und dann auf das zahnradähnliche Symbol, das die Seite Einstellungen öffnet.
2] Klicken Sie unter den Registerkarten auf der linken Seite auf ‘Drucker und Scanner‘.
3] Schalten Sie die Option ‘Let Windows manage my default printer‘ auf OFF. 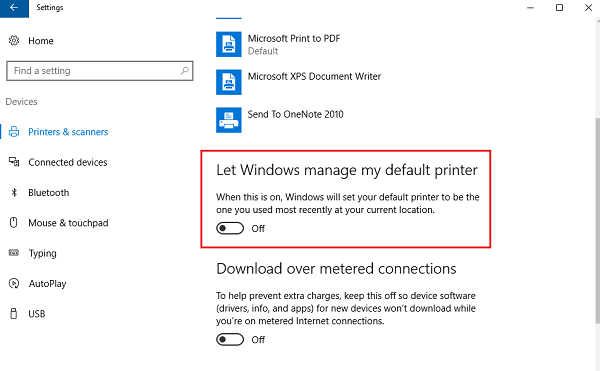
Verwendung von Gruppenrichtlinien
Wenn diese Einstellungen für ein größeres domänengesteuertes Netzwerk geändert werden müssen, gehen Sie wie folgt vor:
1] Öffnen Sie den Gruppenrichtlinien-Editor und navigieren Sie zum folgenden Ort:
Benutzerkonfiguration > Administrative Vorlagen > Systemsteuerung > Drucker
2] Suchen Sie in der Liste der Richtlinien die Richtlinie ‘Deaktivieren Sie die Windows-Standarddruckerverwaltung‘ und aktivieren Sie sie.
Dadurch ändert sich die Gruppenrichtlinie für die Drucker für alle an die Domäne angeschlossenen Systeme. Nach Abschluss der Arbeiten muss die Gruppenrichtlinie auf allen Computern, die an die Domäne angehängt wurden, erzwungen werden. Die Vorgehensweise ist wie folgt:
1] Klicken Sie mit der rechten Maustaste auf die Starttaste. Öffnen Sie die Eingabeaufforderung (Admin).
2] Geben Sie den Befehl gpupdate /force in das Befehlszeilenfenster ein und starten Sie das System neu.
Verwendung des Registrierungseditors
1] Drücken Sie Windows + R, um das Ausführungsfenster zu öffnen.
2] Geben Sie den Befehl’regedit’ ein.
3] Navigieren Sie zur folgenden Taste:
HKEY_CURRENT_USERSoftwareMicrosoftWindows NTCurrentVersionWindows
4] Klicken Sie im rechten Bereich mit der rechten Maustaste auf den Wert Neu > DWORD.
5] Dadurch wird ein neuer Registrierungseintrag DWORD (REG_DWORD) erstellt. Benennen Sie es um LegacyDefaultPrinterMode.
6] Doppelklicken Sie auf ihn, um seine Wertdaten zu ändern. Ändern Sie den Auswahlknopf auf’hexadezimal’ und die Wertdaten auf 1.
Starten Sie Ihr Windows 10-System neu.
EMPFOHLEN: Klicken Sie hier, um Windows-Fehler zu beheben und die Systemleistung zu optimieren
