Aktualisiert August 2025 : Beenden Sie diese Fehlermeldungen und beschleunigen Sie Ihr Computersystem mit unserem Optimierungstool. Laden Sie es über diesen Link hier herunter.
- Laden Sie das Reparaturprogramm hier herunter und installieren Sie es.
- Lassen Sie es Ihren Computer scannen.
- Das Tool wird dann Ihren Computer reparieren.
Manchmal kann es zu Problemen mit der Netzwerkverbindung kommen, wenn Sie versuchen, sich mit dem Netzwerk zu verbinden, wobei der Fehler Unidentifiziertes Netzwerk lautet. Obwohl es dafür keine sichere Schusslösung gibt, haben wir eine vollständige Liste von Schritten zur Fehlerbehebung zusammengestellt, die helfen könnten. Bitte gehen Sie zuerst die gesamte Liste durch und entscheiden Sie dann, welche von ihnen für Sie in Frage kommen.
Nicht identifiziertes Netzwerk unter Windows
Wir empfehlen die Verwendung dieses Tools bei verschiedenen PC-Problemen.
Dieses Tool behebt häufige Computerfehler, schützt Sie vor Dateiverlust, Malware, Hardwareausfällen und optimiert Ihren PC für maximale Leistung. Beheben Sie PC-Probleme schnell und verhindern Sie, dass andere mit dieser Software arbeiten:
- Download dieses PC-Reparatur-Tool .
- Klicken Sie auf Scan starten, um Windows-Probleme zu finden, die PC-Probleme verursachen könnten.
- Klicken Sie auf Alle reparieren, um alle Probleme zu beheben.

Um das Problem des Unidentifizierten Netzwerks in Windows 10/8/7 zu beheben, könnten die folgenden Schritte nacheinander ausgeführt werden:
Schritt 1: Schalten Sie den Flugzeugmodus aus
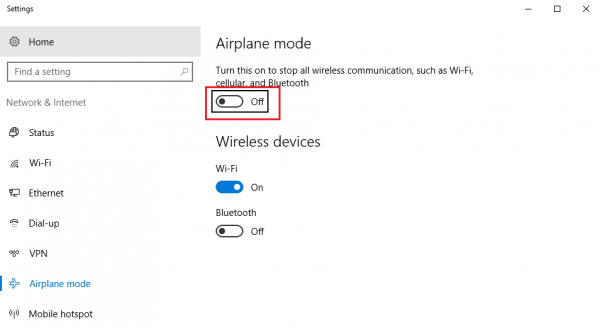
Windows 10 unterstützt den Flugzeugmodus. Sie müssen sicherstellen, dass sie ausgeschaltet ist. Dies könnte wie folgt geschehen:
1] Drücken Sie die Windows-Taste + A. Dadurch wird das’Action Center’ geöffnet.
2] Überprüfen Sie, ob der Flugzeugmodus EIN ist. Wenn ja, ändern Sie ihn auf OFF und überprüfen Sie, ob sich das Internet verbindet.
Schritt 2: Aktualisieren der Netzwerkkartentreiber
Manchmal liegt das Problem bei den Netzwerktreibern. Aktualisieren Sie sie und sehen Sie, ob das hilft.
1] Drücken Sie Windows + X oder klicken Sie mit der rechten Maustaste auf die Starttaste.
2] Klicken Sie auf Geräte-Manager, um ihn zu öffnen.
3] Suchen Sie nach’Netzwerkadapter’ und klicken Sie auf den nach vorne zeigenden Pfeil, um die Liste zu erweitern. Klicken Sie mit der rechten Maustaste auf alle Netzwerktreiber und aktualisieren Sie diese nacheinander 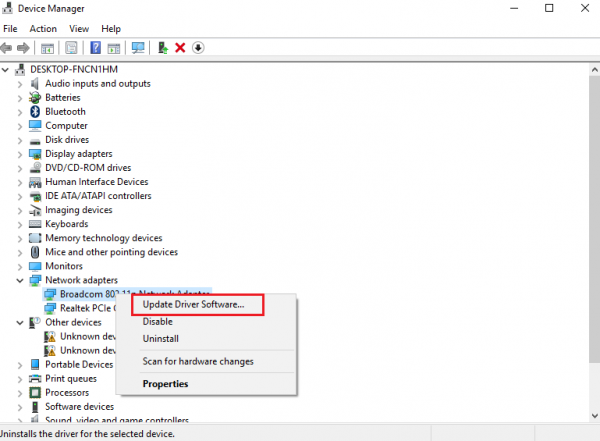
.
Schritt 3: Deaktivieren Sie die Sicherheitssoftware vorübergehend
In vielen Fällen stört Antiviren- oder Firewall-Software die Netzwerkverbindung oder verursacht andere Probleme. Es ist verständlich, dass die Antivirensoftware für das System von entscheidender Bedeutung ist, aber um das Problem zu isolieren, könnte sie deaktiviert werden, um zu überprüfen, ob die Probleme mit der Netzwerkverbindung in ihrer Abwesenheit behoben werden. Klicken Sie mit der rechten Maustaste auf das Symbol der Taskleiste und sehen Sie, ob Sie eine Option zum Deaktivieren erhalten. Nach der Deaktivierung prüfen Sie, ob Sie eine Verbindung herstellen können. Wenn Sie die Windows-Firewall verwenden, sollten Sie die Einstellungen der Windows-Firewall auf den Standard zurücksetzen und überprüfen. Wenn Sie eine VPN-Software verwenden, deaktivieren Sie diese und versuchen Sie es.
Schritt 4: Schalten Sie die Schnellstartfunktion aus
Wir alle haben festgestellt, dass die späteren Versionen von Windows wesentlich schneller booten als die früheren Versionen. Dies liegt an einer Funktion namens Fast Startup. Manchmal verursacht dieser Modus Probleme. Um die Funktion zu deaktivieren, führen Sie die folgenden Schritte aus:
1] Suchen Sie in der Windows-Suchleiste nach’Energieoptionen’. Öffnen Sie das Fenster Energieoptionen und klicken Sie unter den Registerkarten auf der linken Seite auf die Schaltfläche Auswählen, was der Power-Button bewirkt.
2] Klicken Sie auf’Einstellungen ändern, die derzeit nicht verfügbar sind’.
3] Deaktivieren Sie die Option’Schnellstart einschalten’. Herunterfahren des Systems und Neustart nach 30 Sekunden 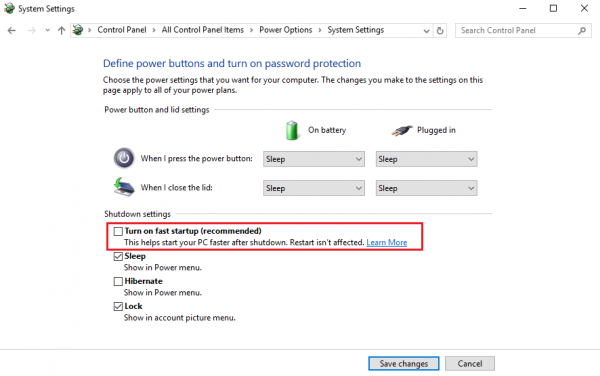
Schritt 5: Ändern Sie Ihre DNS-Server
1] Drücken Sie Windows + X oder klicken Sie mit der rechten Maustaste auf die Starttaste.
2] Klicken Sie auf’Netzwerkverbindungen’.
3] Klicken Sie mit der rechten Maustaste auf Ihre Netzwerkverbindung (Ethernet oder Wifi) und klicken Sie auf Eigenschaften. Möglicherweise wird die Eingabe von Administrator-Anmeldeinformationen verlangt.
4] Doppelklicken Sie auf Internet Protocol Version 4.
5] Wählen Sie “Folgende DNS-Serveradressen verwenden” und stellen Sie aber die bevorzugte und alternative DNS-Serveradresse auf 8.8.8.8.8.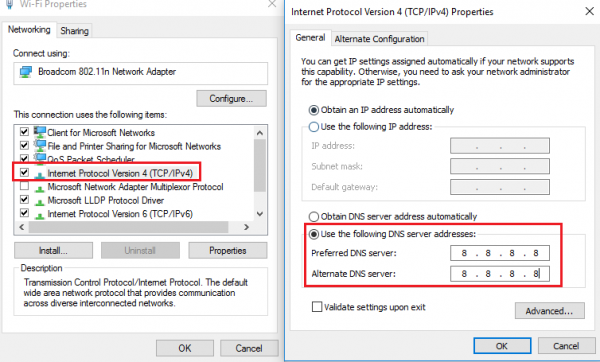
ein.
Schritt 6: Führen Sie diese Befehle aus
Öffnen Sie die “Eingabeaufforderung”, indem Sie sie in der Windows-Suchleiste suchen. Versuchen Sie den folgenden Befehl nacheinander und starten Sie das System neu. Grundsätzlich sind diese Befehle – IP-Adresse erneuern, Winsock zurücksetzen, DNS-Cache leeren und TCP/IP zurücksetzen.
- ipconfig /release
- ipconfig /renew
- netsh winsock reset
- netsh int ip reset
- ipconfig /flushdns
- ipconfig /registerdns
- netsh int tcp set heuristics disabled
- netsh int tcp setzt globales Autotuning level=deaktiviert
- netsh int tcp set global rss=enabled
- netsh int tcp zeigt global
Schritt 7: Diagnose des Netzwerks
1] Drücken Sie Windows + X oder klicken Sie mit der rechten Maustaste auf die Starttaste.
2] Klicken Sie auf’Netzwerkverbindungen’.
3] Klicken Sie mit der rechten Maustaste auf Ihre Netzwerkverbindung (Ethernet oder Wifi) und klicken Sie auf ‘Diagnose‘. Es wird eine automatische Fehlersuche gestartet.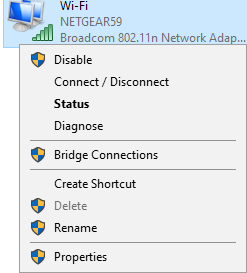
Schritt 8: Ändern Sie das Ethernet-Kabel
Manchmal kann der Fehler am Ethernet-Kabel liegen. Du könntest versuchen, es zu ändern, um das Problem zu isolieren. Oder versuchen Sie, sich mit einem Wifi-Netzwerk zu verbinden (falls vorhanden) und überprüfen Sie, ob es funktioniert.
Schritt 9: Setzen einer statischen IP-Adresse
1] Drücken Sie Windows + X oder klicken Sie mit der rechten Maustaste auf die Starttaste.
2] Klicken Sie auf’Netzwerkverbindungen’.
3] Klicken Sie mit der rechten Maustaste auf Ihre Netzwerkverbindung (Ethernet oder Wifi) und klicken Sie auf Eigenschaften. Möglicherweise wird die Eingabe von Administrator-Anmeldeinformationen verlangt.
4] Doppelklicken Sie auf Internet Protocol Version 4.
5] Aktivieren Sie das Optionsfeld unter’Folgende IP-Adresse verwenden’.
6] Überprüfen Sie die IP-Adresseinstellungen für andere Personen, die das gleiche Netzwerk wie Sie verwenden, und ändern Sie Ihre Einstellungen auf die gleichen.
7] Klicken Sie auf OK, um die Einstellungen zu speichern und zu beenden.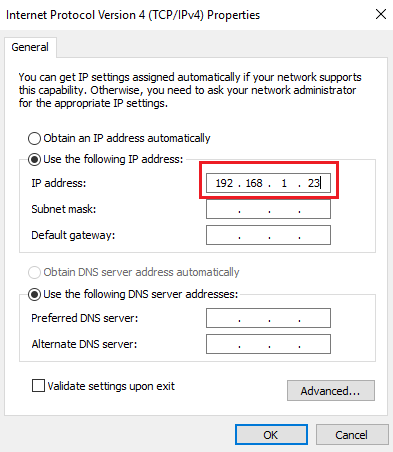
Schritt 10: Verwenden Sie einen externen Netzwerkadapter
Um zu isolieren, ob das Problem mit dem Netzwerkadapter besteht, versuchen Sie es mit einem externen Adapter und prüfen Sie, ob er das Problem löst.
Schritt 11: Starten Sie Ihr Modem und Ihren Router neu
1] Schalten Sie sowohl Ihr Modem als auch Ihren Router aus, so dass sie physisch verbunden bleiben.
2] Starten Sie das Modem. Warten Sie 30 Sekunden, nachdem alle Lichter grün geworden sind.
3] Starten Sie den Router.
Dies wird als Power-Cycling bezeichnet.
Schritt 12: Aktualisieren der Router-Firmware
Wenn alle an den Router angeschlossenen Geräte Netzwerkprobleme haben, müssen Sie sich möglicherweise an den technischen Support des Routers wenden, um bei der Aktualisierung der Firmware des Geräts zu helfen.
Schritt 13: Virtuelle Netzwerkadapter deaktivieren
Öffnen Sie erneut den Devices Manager und erweitern Sie den Abschnitt Netzwerkadapter. Falls virtuelle Adapter vorhanden sind, klicken Sie mit der rechten Maustaste darauf und deaktivieren Sie diese 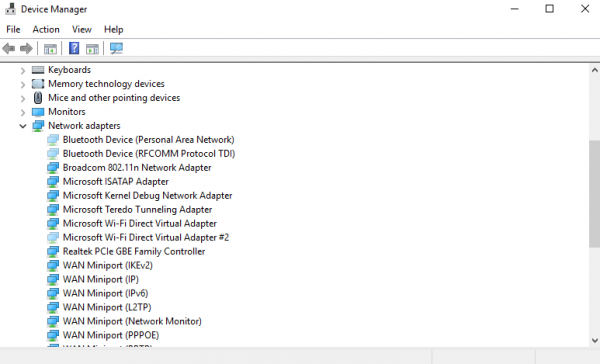
.
Schritt 14: Führen Sie die integrierten Fehlerbehebungen durch
Um den Problemlöser für Internetverbindungen zu öffnen:
msdt.exe -id NetworkDiagnosticsWeb
So öffnen Sie den Fehlerbeheber für eingehende Verbindungen
msdt.exe -id NetworkDiagnosticsInbound
So öffnen Sie die Fehlerbehebung für den Netzwerkadapter:
msdt.exe -id NetworkDiagnosticsNetworkAdapter
Dieser Beitrag bietet weitere Vorschläge zur Behebung von Netzwerk- und Internetverbindungsproblemen. Ich hoffe, dass dir etwas hilft.
EMPFOHLEN: Klicken Sie hier, um Windows-Fehler zu beheben und die Systemleistung zu optimieren
