Aktualisiert August 2025 : Beenden Sie diese Fehlermeldungen und beschleunigen Sie Ihr Computersystem mit unserem Optimierungstool. Laden Sie es über diesen Link hier herunter.
- Laden Sie das Reparaturprogramm hier herunter und installieren Sie es.
- Lassen Sie es Ihren Computer scannen.
- Das Tool wird dann Ihren Computer reparieren.
Windows 10
bringt viele neue Features auf den Tisch. Alle von ihnen, bis zu einem gewissen Grad, waren ein Produkt des Feedback-Programms der Benutzer. Wir haben einige davon ausführlich behandelt. Heute werden wir den
Anwendungsinstallationssteuerung
Funktion, mit der Sie App-Installationen von Drittanbietern blockieren können
.
Kontrolle der Anwendungsinstallation unter Windows 10
Wir empfehlen die Verwendung dieses Tools bei verschiedenen PC-Problemen.
Dieses Tool behebt häufige Computerfehler, schützt Sie vor Dateiverlust, Malware, Hardwareausfällen und optimiert Ihren PC für maximale Leistung. Beheben Sie PC-Probleme schnell und verhindern Sie, dass andere mit dieser Software arbeiten:
- Download dieses PC-Reparatur-Tool .
- Klicken Sie auf Scan starten, um Windows-Probleme zu finden, die PC-Probleme verursachen könnten.
- Klicken Sie auf Alle reparieren, um alle Probleme zu beheben.
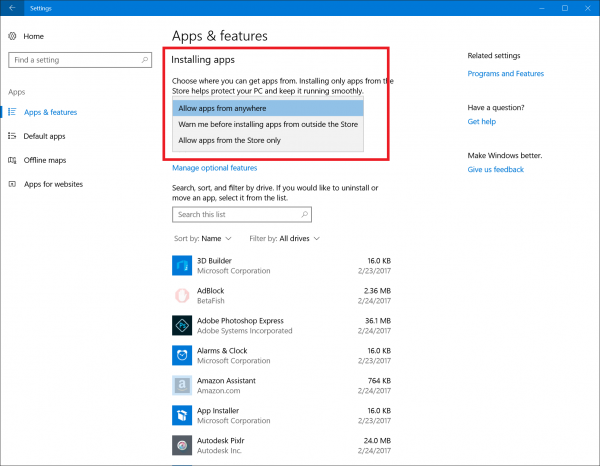
Application Installation Control ist eine Funktion, die die Installation unnötiger Anwendungen verhindert. Die Funktion kann über die App “Einstellungen” verwaltet werden, insbesondere im Abschnitt “Anwendungen & Funktionen”, der in allen Versionen von Windows 10 Builds erscheint. Der letzte Build zeigt einen neuen Eintrag an, der es dem Benutzer erlaubt, bestimmte Anwendungen zuzulassen
.
- Von überall her zu installieren
- Um nur Apps aus dem Windows Store zu erlauben
- Um Apps zu bevorzugen, die sich außerhalb des Windows Store befinden, aber von überall her installiert werden können
.
Um Apps zu verwalten, klicken Sie auf die Schaltfläche “Start” und wählen Sie “Einstellungen”. Wählen Sie anschließend die Windows-Einstellung “Apps”. Es ermöglicht Ihnen, Apps zu deinstallieren, einige als Standardeinstellungen festzulegen und optionale Funktionen zu konfigurieren
.
Suchen Sie dann unter’Apps & Features’ nach dem Abschnitt’Apps installieren’. Wenn gefunden, klicken Sie auf den Dropdown-Pfeil und wählen Sie eine der angegebenen Optionen aus. Wenn Sie eine der Shop-Optionen auswählen, wird eine Warnmeldung angezeigt, die Sie warnt, eine nicht im Shop vorhandene App zu installieren. Stattdessen leitet Sie die Warnung zum Shop, wo Sie eine alternative App herunterladen können, falls verfügbar
.
In einigen Fällen, wenn es bereits eine entsprechende App im Store gibt, wird Ihnen die Warnung den Link zu dieser App anzeigen
.
Bitte beachten Sie, dass die Funktion zur Installation von Apps von überall her standardmäßig deaktiviert ist, aber Sie können sie jederzeit aktivieren. Grundsätzlich ist das Ziel dahinter, das System darauf zu beschränken, nur Universal Windows Apps oder Desktop Apps auszuführen, die vom Windows Store authentifiziert wurden
.
Darüber hinaus sind für die Nutzung der letztgenannten Option Administratorrechte erforderlich. Daher kann ein Benutzer mit einem Standardkonto die Änderungen nicht durchführen und muss Anwendungen aus dem Windows Store installieren. Allerdings werden alle vorhandenen Desktop-Anwendungen, die vor der Änderung der Einstellungen installiert wurden, weiterhin ausgeführt
.
EMPFOHLEN: Klicken Sie hier, um Windows-Fehler zu beheben und die Systemleistung zu optimieren
