Aktualisiert August 2025 : Beenden Sie diese Fehlermeldungen und beschleunigen Sie Ihr Computersystem mit unserem Optimierungstool. Laden Sie es über diesen Link hier herunter.
- Laden Sie das Reparaturprogramm hier herunter und installieren Sie es.
- Lassen Sie es Ihren Computer scannen.
- Das Tool wird dann Ihren Computer reparieren.
Internet Server Zeit
wird verwendet, um die Uhrzeit Ihres Systems genau zu halten, und deshalb ist es sehr wichtig, Ihre Internetzeit auf dem neuesten Stand zu halten. Ihr Windows-PC verwendet die Uhr, um Ihre Dateien zu aktualisieren und zu ändern. Während die Datums- und Zeiteinstellungen für Windows 10i ziemlich einfach zugänglich sind, muss man für den Zugriff auf die Timer-Server-Einstellungen über die Systemsteuerung gehen. In diesem Beitrag sehen wir, wie man
Zeitserver ändern
in
Windows 10
. Wir werden auch sehen, wie man
neue Zeitserver hinzufügen
Ihrer Wahl auf Ihr Windows 10-System
.
Inhaltsverzeichnis
Zeitserver ändern in Windows 10
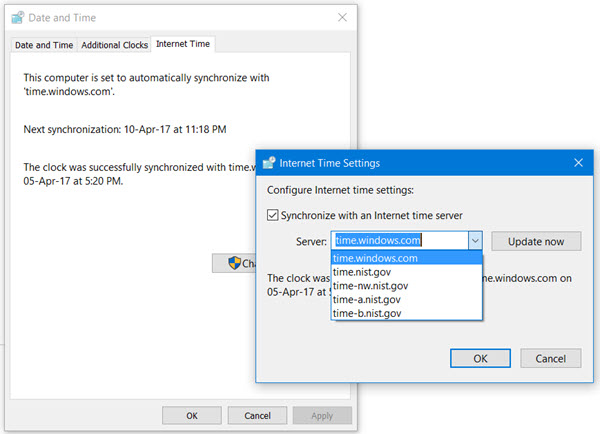
Geben Sie Control Panel in Start search ein und drücken Sie Enter, um die Control Panel Ihres Windows 10 PCs zu öffnen
.
Geben Sie Datum und Uhrzeit in das Suchfeld ein und klicken Sie auf das Ergebnis
.
Klicken Sie auf die Schaltfläche
Internet-Zeit’
Tab und klicken Sie auf den ‘
Einstellungen ändern’
Taste.
Wählen Sie aus dem Dropdown-Menü, z.B.
time.nist.gov
als Server und drücken Sie den ‘
Jetzt aktualisieren’
Taste.
Wenn Sie einen Fehler erhalten, versuchen Sie es mit .
pool.ntp.org
als Ihren Zeitserver und klicken Sie dann auf die Schaltfläche Jetzt aktualisieren
.
Stellen Sie sicher, dass Sie das Kontrollkästchen mit der Aufschrift aktivieren.
Synchronisieren mit einem Internet-Zeitserver
.
Neue Zeitserver zu Windows 10
Wir empfehlen die Verwendung dieses Tools bei verschiedenen PC-Problemen.
Dieses Tool behebt häufige Computerfehler, schützt Sie vor Dateiverlust, Malware, Hardwareausfällen und optimiert Ihren PC für maximale Leistung. Beheben Sie PC-Probleme schnell und verhindern Sie, dass andere mit dieser Software arbeiten:
- Download dieses PC-Reparatur-Tool .
- Klicken Sie auf Scan starten, um Windows-Probleme zu finden, die PC-Probleme verursachen könnten.
- Klicken Sie auf Alle reparieren, um alle Probleme zu beheben.
hinzufügen
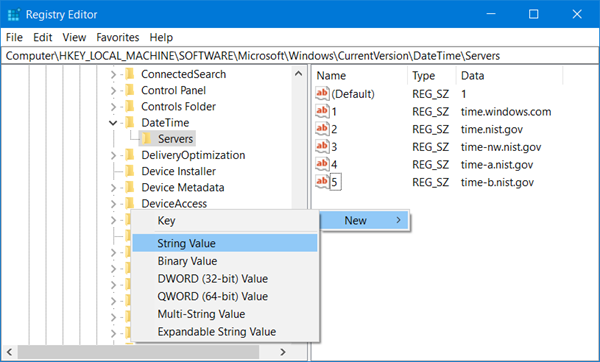
Wenn Sie weitere Zeitserver zur Dropdown-Liste hinzufügen möchten, öffnen Sie den Registrierungseditor und gehen Sie zum folgenden Pfad –
.
HKEY_LOCAL_MACHINE/SOFTWARE/Microsoft/Windows/CurrentVersion/DateTime/Servers
Dies zeigt Ihnen die Liste der aktuellen Server available-time.windows.com
.
- time-nist.gov
- time-nw.nist.gov
- time-a.nist.gov
- time-b.nist.gov
Wenn du Zeitserver hinzufügen möchtest, kannst du zum Beispiel folgendes oder jedes andere deiner Wahl verwenden:
- pool.ntp.org
- isc.org
Wählen Sie einfach den Server aus, den Sie hinzufügen möchten, klicken Sie mit der rechten Maustaste auf eine beliebige Stelle auf der rechten Seite und wählen Sie New > String Value. Geben Sie die nächste Nummer ein und geben Sie die Adresse des Zeitservers im Feld Wert ein
.
Sobald erledigt, gehen Sie zurück zum
Datum und Uhrzeit
Einstellungen, wählen Sie Ihren Server aus und klicken Sie auf .
Jetzt aktualisieren
Taste.
Erzwingen Sie, dass Windows die Zeit mit CMD
synchronisiert.
Sie können Windows auch zwingen, die Zeit mit W32tm.exe zu synchronisieren. W32tm.exe ist eine Eingabeaufforderung zur Konfiguration, Überwachung oder Fehlerbehebung des Windows Time Service in Windows 10 PC
.
Öffnen Sie dazu eine erhöhte Eingabeaufforderung und geben Sie nacheinander die folgenden Befehle ein:
net stop w32time w32tm /unregister w32tm /register net start w32time w32tm /resync
Starten Sie Ihren Computer neu und sehen Sie nach, ob er Ihnen geholfen hat
.
EMPFOHLEN: Klicken Sie hier, um Windows-Fehler zu beheben und die Systemleistung zu optimieren
