Aktualisiert August 2025 : Beenden Sie diese Fehlermeldungen und beschleunigen Sie Ihr Computersystem mit unserem Optimierungstool. Laden Sie es über diesen Link hier herunter.
- Laden Sie das Reparaturprogramm hier herunter und installieren Sie es.
- Lassen Sie es Ihren Computer scannen.
- Das Tool wird dann Ihren Computer reparieren.
Eine frühere Festplatte wäre gut genug, um Ihre Daten, Dateien, Songs, Videos, etc. zu speichern. – aber jetzt mit der Zunahme der Download-Aktivität und der Tendenz, Fotos und Heimvideos auf Ihrem Windows-Computer zu speichern, kann der Festplattenspeicher knapp werden. Deshalb entscheiden sich viele dann dafür, eine zweite Festplatte an ihren PC anzuschließen. Aber ein häufiges Problem ist, dass Ihre Windows das zweite Laufwerk, das Sie installiert haben, nicht erkennt. Wenn Ihre Festplatte nicht angezeigt wird oder mit einem solchen Problem konfrontiert ist, kann Ihnen vielleicht etwas hier in diesem Beitrag helfen.
Windows erkennt die zweite Festplatte
Wir empfehlen die Verwendung dieses Tools bei verschiedenen PC-Problemen.
Dieses Tool behebt häufige Computerfehler, schützt Sie vor Dateiverlust, Malware, Hardwareausfällen und optimiert Ihren PC für maximale Leistung. Beheben Sie PC-Probleme schnell und verhindern Sie, dass andere mit dieser Software arbeiten:
- Download dieses PC-Reparatur-Tool .
- Klicken Sie auf Scan starten, um Windows-Probleme zu finden, die PC-Probleme verursachen könnten.
- Klicken Sie auf Alle reparieren, um alle Probleme zu beheben.
nicht.
1] Überprüfen Sie, ob die Festplatte beschädigt ist
Dies ist wahrscheinlich die erste Aufgabe, die du ausführen solltest. Andernfalls werden Sie am Ende Ihre kostbare Zeit mit dieser Angelegenheit verschwenden. Wenn Ihre Festplatte ziemlich alt ist und eine dicke Staubschicht angezogen hat oder beschädigt ist, funktioniert sie möglicherweise nicht wie gewohnt. Überprüfen Sie daher vor der Installation auf Ihrem Computer, ob es sich um ein Gerät handelt.
2] Werfen Sie einen Blick auf den Verbindungsaufbau
Um eine Festplatte mit Ihrem Computer zu verwenden, müssen Sie zwei verschiedene Netzkabel anschließen. Ein SATA-Kabel befindet sich zwischen dem Motherboard und der Festplatte. Das zweite SATA-Kabel befindet sich zwischen der Festplatte und SMPS oder einer anderen Quelle, von der es die Stromversorgung beziehen kann. Wenn Sie einen Fehler machen, kann Ihr Computer die Festplatte nicht erkennen. Außerdem sollten Sie das SATA-Kabel am rechten Port des Motherboards anschließen.
3] Verwenden Sie die Fehlerbehebung für Hardware und Geräte
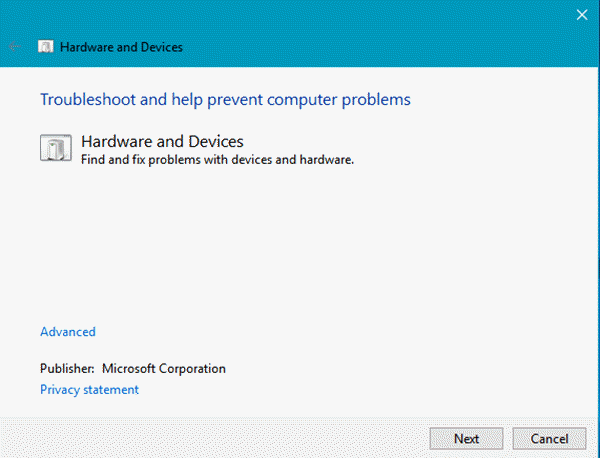
Die Fehlerbehebung ist eine eingebaute Windows-Funktion, die in der Systemsteuerung aufgeführt ist. Sie können die Fehlerbehebung für Hardware und Geräte ausführen und sehen, ob sie das Problem beheben kann.
4] Scannen nach Hardwareänderungen
Öffnen Sie den Geräte-Manager. Öffnen Sie dazu das Menü Win+X und klicken Sie darauf. Klicken Sie anschließend mit der rechten Maustaste auf Laufwerke und wählen Sie Nach Hardwareänderungen suchen .
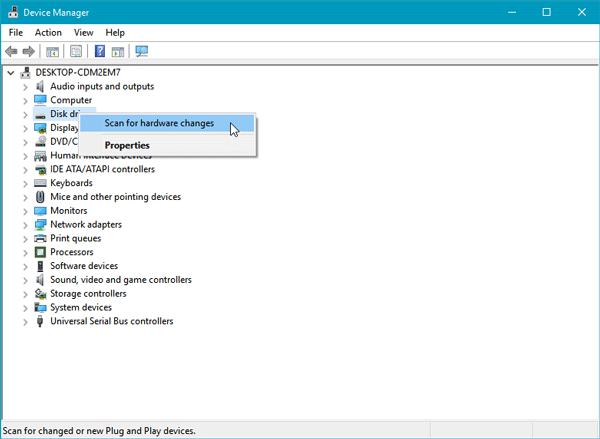
Es sollte helfen.
5] Gerätestatus prüfen
Führen Sie devmgmt.msc aus, um den Gerätemanager zu öffnen. Erweitern Sie das Laufwerk. Klicken Sie mit der rechten Maustaste auf alle dort aufgeführten Geräte, wählen Sie Eigenschaften und überprüfen Sie den Gerätestatus. Es sollte heißen – Das Gerät funktioniert einwandfrei. Wenn nicht, dann Treibersoftware aktualisieren, um die Gerätetreiber zu aktualisieren. Oder Sie können Deinstallieren auswählen und nach einem Neustart die Festplatte anschließen und hier Nach Hardwareänderungen suchen auswählen.
6] Den richtigen Gerätetreiber installieren
Wenn Sie verschiedene Festplattenhersteller verwenden, sollten Sie vielleicht überprüfen, ob Sie den richtigen Gerätetreiber installiert haben. Wenn Sie vielleicht auch Ihren vorhandenen Gerätetreiber auf die neueste verfügbare Version aktualisieren möchten.
7] Festplatte initialisieren
Wenn in Ihrer Datenträgerverwaltungskonsole eine unbekannte Festplatte oder eine nicht initialisierte Festplatte angezeigt wird, klicken Sie mit der rechten Maustaste darauf und wählen Sie Datenträger initialisieren. Befolgen Sie die Anweisungen auf dem Bildschirm bis zum Abschluss. Hat das geholfen?
Ich hoffe, die Vorschläge hier helfen dir.
Lesen Sie diesen Beitrag, wenn Ihre externe USB 3.0-Festplatte nicht erkannt wird.
EMPFOHLEN: Klicken Sie hier, um Windows-Fehler zu beheben und die Systemleistung zu optimieren
