Aktualisiert January 2025 : Beenden Sie diese Fehlermeldungen und beschleunigen Sie Ihr Computersystem mit unserem Optimierungstool. Laden Sie es über diesen Link hier herunter.
- Laden Sie das Reparaturprogramm hier herunter und installieren Sie es.
- Lassen Sie es Ihren Computer scannen.
- Das Tool wird dann Ihren Computer reparieren.
Windows Updates sind für jedes System, das das Windows-Betriebssystem verwendet, unerlässlich. Wenn das System nicht rechtzeitig aktualisiert wird, kann es zu ernsthaften Sicherheitsproblemen, Leistungsproblemen usw. kommen. Im Idealfall haben die meisten Computer die Updates auf den Automatikmodus eingestellt. Manchmal kann es jedoch vorkommen, dass das System die Updates nicht abholen und installieren kann.
In diesen Fällen wird die Ausführung des Windows Update Troubleshooters oder des Windows Store Apps Troubleshooters empfohlen, da diese bekanntlich die meisten Probleme lösen. Diese integrierten Tools beheben mehrere Probleme, einschließlich des Fehlers Service Registration is Missing or Corrupt. Dieser Fehler verhindert, dass Windows OS oder seine Universal Apps die weitere Aktualisierung durchführen.
Aber manchmal können die Troubleshooter diesen Fehler nicht beheben. In solchen Fällen müssen Sie es möglicherweise manuell korrigieren. Die Behebung dieses Fehlers erfordert möglicherweise einiges an technischem Wissen, da der Fehler auf Registrierungsebene behoben werden muss.

Service Registrierung fehlt oder ist beschädigt
Wir empfehlen die Verwendung dieses Tools bei verschiedenen PC-Problemen.
Dieses Tool behebt häufige Computerfehler, schützt Sie vor Dateiverlust, Malware, Hardwareausfällen und optimiert Ihren PC für maximale Leistung. Beheben Sie PC-Probleme schnell und verhindern Sie, dass andere mit dieser Software arbeiten:
- Download dieses PC-Reparatur-Tool .
- Klicken Sie auf Scan starten, um Windows-Probleme zu finden, die PC-Probleme verursachen könnten.
- Klicken Sie auf Alle reparieren, um alle Probleme zu beheben.
Es ist gut zu wissen, wie man diesen Fehler behebt und manuell behebt. Lassen Sie uns sehen, wie das geht.
1] Bevor Sie fortfahren, erstellen Sie bitte ein Backup der Registrierung, da die Fehlerbehebung auf Registrierungsebene Probleme mit Ihrem Betriebssystem verursachen kann. Wir werden den Registrierungseditor verwenden, um einige Werte aus der Registrierung zu löschen. Um genau zu sein, müssten wir den Wert ThresholdOptedIn.
entfernen.
Führen Sie daher ‘regedit’ aus, um den Registrierungseditor zu öffnen, und suchen Sie im linken Bereich nach dem folgenden Schlüssel:
HKEY_LOCAL_MACHINESOFTWAREMicrosoftWindowsSelfHostApplicability
Klicken Sie auf den Wert ‘ThresholdOptedIn‘ im rechten Bereich, wenn Sie ihn sehen, löschen Sie ihn.
2] Klicken Sie anschließend mit der rechten Maustaste auf die Schaltfläche Start und öffnen Sie die Eingabeaufforderung im Admin-Modus. Kopieren Sie die folgenden Befehle nacheinander und fügen Sie sie ein und drücken Sie “Enter”.
net stop cryptSvc
net stop wuauserv
net stop msiserver
net stop bits
ren C:WindowsSystem32catroot2 catroot2.old
ren C:WindowsSoftwareDistribution SoftwareDistribution.old
net start cryptSvc
net start wuauserv
net start msiserver
net start bits
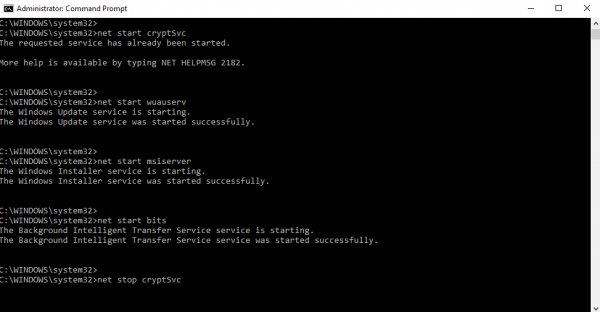
Was Sie hier tun, ist, Windows Update bezogene Dienste herunterzufahren, den Catroot2-Ordner zurückzusetzen, den SoftwareDistributionsordner umzubenennen und dann die Windows Dienste wieder zu starten.
Schließen Sie die Eingabeaufforderung und starten Sie das System neu. Überprüfen Sie, ob das Problem behoben ist. Wenn nicht, fahren Sie mit dem folgenden Schritt fort.
3] Deaktivieren Sie Ihren Antivirus und prüfen Sie, ob er das Problem löst. Wenn es sich auflöst, muss möglicherweise die Antivirensoftware auf dem System geändert werden. Wenn nicht, aktivieren Sie bitte das Antivirenprogramm erneut.
4] Führen Sie den Systemdatei-Checker aus und reparieren Sie das Windows-Systemabbild und prüfen Sie, ob es potenziell beschädigte Windows Update-Systemdateien ersetzt.
Starten Sie das System neu und versuchen Sie, Windows erneut zu aktualisieren, um zu überprüfen, ob das Problem behoben wurde.
5] Überprüfen Sie, ob bestimmte Windows Update-bezogene Dienste ausgeführt werden oder nicht. Öffnen Sie das Feld “Ausführen” und geben Sie services.msc ein. Drücken Sie’Enter’.
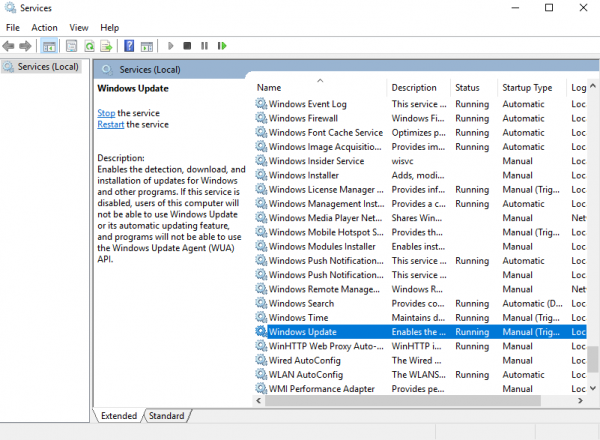
Suchen Sie im Dienste-Manager den Windows-Update-Dienst ‘Windows Update Service. Da die Dienste in alphabetischer Reihenfolge sind, wird es einfach. Stellen Sie sicher, dass der Dienst gestartet und sein Starttyp auf ‘Automatic‘ eingestellt ist.
Kryptographischer Dienst sollte gestartet und auf Automatisch und Hintergrund Intelligenter Übertragungsdienst sollte gestartet und auf Automatisch (Verzögerter Start) eingestellt werden.
SPITZE: Lesen Sie diesen Beitrag, wenn Windows Services nicht gestartet wird.
6] Wenn Sie Probleme beim Aktualisieren von Windows Store apps haben, dann setzen Sie den Windows Store Cache zurück und sehen Sie, ob das für Sie funktioniert.
Hoffentlich hilft etwas.
EMPFOHLEN: Klicken Sie hier, um Windows-Fehler zu beheben und die Systemleistung zu optimieren
