Aktualisiert May 2025 : Beenden Sie diese Fehlermeldungen und beschleunigen Sie Ihr Computersystem mit unserem Optimierungstool. Laden Sie es über diesen Link hier herunter.
- Laden Sie das Reparaturprogramm hier herunter und installieren Sie es.
- Lassen Sie es Ihren Computer scannen.
- Das Tool wird dann Ihren Computer reparieren.
Sie können Ihre Benutzer zwingen, eine komplexe PIN zu erstellen, die Ziffern, Kleinbuchstaben, Großbuchstaben und Sonderzeichen verwendet, um sich in Windows 10 oder Windows Server 2016 anzumelden, indem Sie die PIN-Komplexitätsgruppenrichtlinie aktivieren.
Um eine PIN für die Anmeldung bei Windows 10 zu erstellen, müssen Sie Einstellungen > Konten > Anmeldeoptionen öffnen. Hier unter PIN finden Sie eine Schaltfläche Erstellen oder Hinzufügen, um eine neue PIN zu erstellen, oder Sie sehen eine Schaltfläche Ändern oder Entfernen, um die PIN zu ändern oder zu entfernen. Sie können eine Richtlinie durchsetzen, bei der Ihre Benutzer eine starke, komplexe PIN erstellen müssen, um sich anzumelden. Lassen Sie uns sehen, wie das geht.
Lesen: PIN vs. Passwort in Windows 10 – Was bietet mehr Sicherheit?
PIN-Komplexität Gruppenrichtlinie
Wir empfehlen die Verwendung dieses Tools bei verschiedenen PC-Problemen.
Dieses Tool behebt häufige Computerfehler, schützt Sie vor Dateiverlust, Malware, Hardwareausfällen und optimiert Ihren PC für maximale Leistung. Beheben Sie PC-Probleme schnell und verhindern Sie, dass andere mit dieser Software arbeiten:
- Download dieses PC-Reparatur-Tool .
- Klicken Sie auf Scan starten, um Windows-Probleme zu finden, die PC-Probleme verursachen könnten.
- Klicken Sie auf Alle reparieren, um alle Probleme zu beheben.
Um diese Richtlinie zu konfigurieren, muss Ihre Windows-Version mit dem Group Policy Editor ausgeliefert werden. Der Gruppenrichtlinien-Editor ist nur in Windows 10 Pro, Windows 10 Enterprise und Windows 10 Education Editionen und nicht in Windows 10 Home verfügbar.
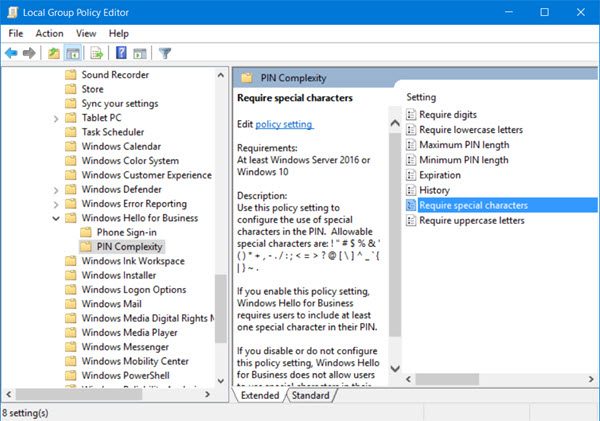
Starten Sie gpedit.msc, um den Local Group Policy Editor zu öffnen und zur folgenden Einstellung zu navigieren:
Computerkonfiguration > Administrative Vorlagen > Windows-Komponenten > Windows Hello for Business > PIN-Komplexität
Hier sehen Sie die folgenden Einstellungen, die verfügbar sind:
- Erforderliche Ziffern: Verwenden Sie diese Richtlinieneinstellung, um die Verwendung von Ziffern in der PIN zu konfigurieren.
- Kleinbuchstaben erforderlich: Verwenden Sie diese Richtlinieneinstellung, um die Verwendung von Kleinbuchstaben in der PIN zu konfigurieren.
- Maximale PIN-Länge: Die größte Zahl, die Sie für diese Richtlinieneinstellung konfigurieren können, ist 127
- Minimale PIN-Länge: Die niedrigste Zahl, die Sie für diese Richtlinieneinstellung konfigurieren können, ist 4
- Verfall: Diese Einstellung legt den Zeitraum (in Tagen) fest, in dem eine PIN verwendet werden kann, bevor sie vom Benutzer geändert werden muss.
- Geschichte: Diese Einstellung gibt die Anzahl der vergangenen PINs an, die einem Benutzerkonto zugeordnet werden können, das nicht wiederverwendet werden kann.
- Sonderzeichen erforderlich: Verwenden Sie diese Richtlinieneinstellung, um die Verwendung von Sonderzeichen in der PIN zu konfigurieren.
- Großbuchstaben erforderlich: Verwenden Sie diese Richtlinieneinstellung, um die Verwendung von Großbuchstaben in der PIN zu konfigurieren.
.
.
Ein Doppelklick auf jede dieser Einstellungen öffnet die Konfigurationsbox für diese Einstellung – und die Optionen & Details sind wie folgt
Tabelle > Tabelle Körper >
Aktiviert: Der Benutzer muss eine Ziffer in seine PIN einfügen.
Deaktiviert: Benutzer können keine Ziffern in ihrer PIN verwenden.
Aktiviert: Der Benutzer muss mindestens einen Kleinbuchstaben in seine PIN einfügen.
Deaktiviert: Benutzer können keine Kleinbuchstaben in ihrer PIN verwenden.
Aktiviert: Die PIN-Länge muss kleiner oder gleich der von Ihnen angegebenen Zahl sein.
Deaktiviert: Die PIN-Länge muss kleiner oder gleich 127,
sein.
.
Aktiviert: Die PIN-Länge muss größer oder gleich der von Ihnen angegebenen Zahl sein.
Deaktiviert: Die PIN-Länge muss größer oder gleich 4,
sein.
Aktiviert: Die PIN kann so eingestellt werden, dass sie nach einer beliebigen Anzahl von Tagen abläuft. zwischen 1 und 730, oder die PIN kann so eingestellt werden, dass sie nie abläuft, indem man die Richtlinie auf 0 setzt.
Deaktiviert: PIN läuft nicht ab.
Aktiviert: Geben Sie die Anzahl der früheren PINs an, die einem Benutzerkonto zugeordnet werden können, das nicht wiederverwendet werden kann.
Deaktiviert: Vorherige PINs werden nicht gespeichert.
benötigen
Aktiviert: Der Benutzer muss mindestens ein Sonderzeichen in seine PIN einfügen.
Deaktiviert: Benutzer können kein Sonderzeichen in ihre PIN aufnehmen.
Aktiviert: Der Benutzer muss mindestens einen Großbuchstaben in seine PIN einfügen.
Deaktiviert: Benutzer können keinen Großbuchstaben in ihre PIN aufnehmen.
Gehen Sie die Optionen sorgfältig durch, bevor Sie sie aktivieren.
Als Beispiel wollen wir sagen, dass Benutzer Sonderzeichen in ihrer PIN verwenden sollen. In diesem Fall müssen Sie auf Sonderzeichen benötigen doppelklicken, um die Konfigurationsbox zu öffnen.
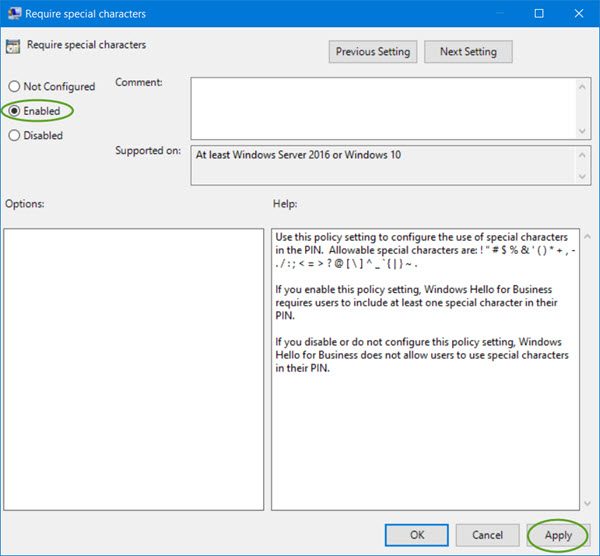
Wählen Sie Aktiviert und klicken Sie auf Übernehmen.
Verwenden Sie diese Richtlinieneinstellung, um die Verwendung von Sonderzeichen in der PIN zu konfigurieren. Zulässige Sonderzeichen sind: ! # $ % & ‘ ( ) * + , – . / : ; < = > ? ~ . Wenn Sie diese Richtlinieneinstellung aktivieren, müssen Benutzer in Windows Hello for Business mindestens ein Sonderzeichen in ihrer PIN angeben. Wenn Sie diese Richtlinieneinstellung deaktivieren oder nicht konfigurieren, können Benutzer in Windows Hello for Business keine Sonderzeichen in ihrer PIN verwenden.
Sobald Sie diese Richtlinien aktivieren, müssen Ihre Benutzer die PIN ändern, und je nachdem, welche Richtlinien Sie festgelegt haben, sehen sie die von Ihnen festgelegten PIN-Anforderungen.
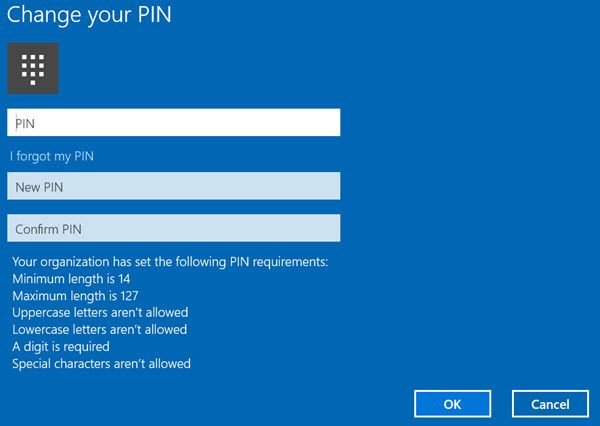
Hoffentlich hilft das.
Siehe diesen Beitrag der PIN funktioniert nicht und wird nicht zulassen, dass Sie sich bei Windows 10 anmelden.
EMPFOHLEN: Klicken Sie hier, um Windows-Fehler zu beheben und die Systemleistung zu optimieren
