Aktualisiert August 2025 : Beenden Sie diese Fehlermeldungen und beschleunigen Sie Ihr Computersystem mit unserem Optimierungstool. Laden Sie es über diesen Link hier herunter.
- Laden Sie das Reparaturprogramm hier herunter und installieren Sie es.
- Lassen Sie es Ihren Computer scannen.
- Das Tool wird dann Ihren Computer reparieren.
Aus Sicherheitsgründen ist es sinnvoll, wenn Sie den Namen des letzten Benutzers kennen, der sich an Ihrem Windows-System angemeldet hat. Sie können diese Funktion sehr nützlich in einer Geschäftsumgebung oder wenn Sie Ihren Computer mit anderen teilen, finden und möchten wissen, wer zuletzt auf den Computer zugegriffen hat.
Informationen über frühere Anmeldungen anzeigen
Wir empfehlen die Verwendung dieses Tools bei verschiedenen PC-Problemen.
Dieses Tool behebt häufige Computerfehler, schützt Sie vor Dateiverlust, Malware, Hardwareausfällen und optimiert Ihren PC für maximale Leistung. Beheben Sie PC-Probleme schnell und verhindern Sie, dass andere mit dieser Software arbeiten:
- Download dieses PC-Reparatur-Tool .
- Klicken Sie auf Scan starten, um Windows-Probleme zu finden, die PC-Probleme verursachen könnten.
- Klicken Sie auf Alle reparieren, um alle Probleme zu beheben.
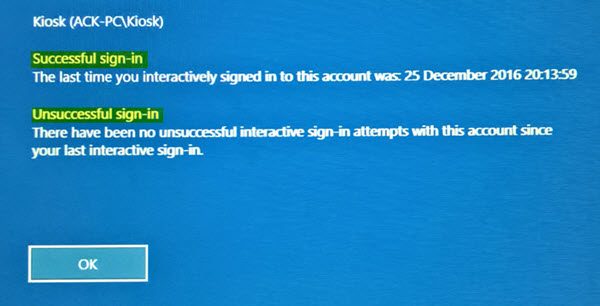
Die folgenden Informationen werden angezeigt, sobald Sie diese Funktion aktiviert haben:
- Name des/der Nutzer(s)
- Datum und Uhrzeit der letzten erfolgreichen Anmeldung durch diesen Benutzer
- Datum und Uhrzeit des letzten erfolglosen Anmeldeversuchs mit dem gleichen Benutzernamen
- Die Anzahl der fehlgeschlagenen Anmeldeversuche seit der letzten erfolgreichen Anmeldung mit dem gleichen Benutzernamen.
Verwendung der Windows-Registry
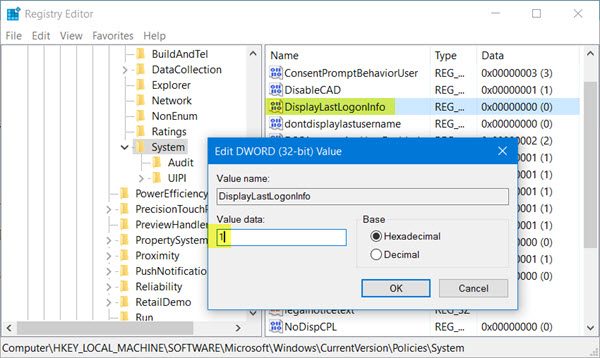
Um dieses Feature zu aktivieren, müssen Sie die Windows Registry anpassen, also Run regedit und zur folgenden Taste navigieren:
HKEY_LOCAL_MACHINESOFTWAREMicrosoftWindowsCurrentVersionPoliciesSystem
Ändern Sie hier den Wert des DWORD (32-Bit) Wertes namens DisplayLastLogonInfo von o auf 1.
Starten Sie Ihren Computer neu.
Verwendung von Gruppenrichtlinien
Wenn Ihre Kopie von Windows mit dem Group Policy Editor ausgeliefert wird, können Sie diese Funktion damit aktivieren.
Führen Sie gpedit.msc aus, um den Local Group Policy Editor zu öffnen und zur folgenden Einstellung zu navigieren:
ComputerkonfigurationVerwaltungsvorlagenWindowskomponentenWindows Anmeldeoptionen
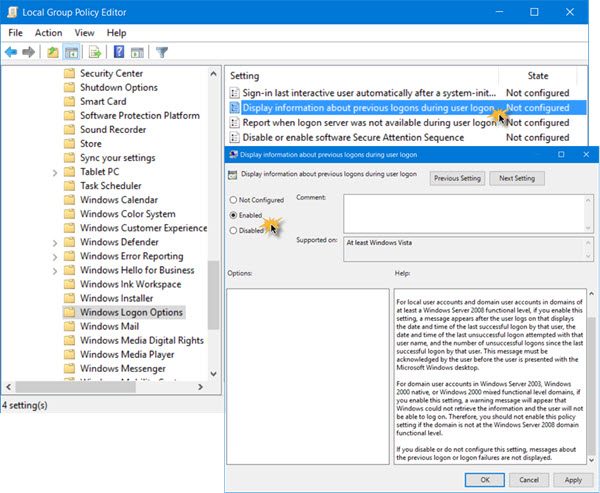
Klicken Sie auf Informationen über frühere Anmeldungen während der Benutzeranmeldung anzeigen, um die Einstellungen zu öffnen und Aktiviert auszuwählen.
Diese Richtlinieneinstellung steuert, ob das System dem Benutzer Informationen über frühere Anmeldungen und Anmeldefehler anzeigt oder nicht. Wenn Sie diese Einstellung aktivieren, erscheint nach der Anmeldung des Benutzers eine Meldung, die das Datum und die Uhrzeit der letzten erfolgreichen Anmeldung durch diesen Benutzer, das Datum und die Uhrzeit der letzten erfolglosen Anmeldung mit diesem Benutzernamen und die Anzahl der erfolglosen Anmeldungen seit der letzten erfolgreichen Anmeldung durch diesen Benutzer anzeigt. Diese Meldung muss vom Benutzer bestätigt werden, bevor dem Benutzer der Microsoft Windows-Desktop angezeigt wird. Wenn Sie diese Einstellung aktivieren, erscheint eine Warnmeldung, dass Windows die Informationen nicht abrufen konnte und der Benutzer sich nicht anmelden kann. Daher sollten Sie diese Richtlinieneinstellung nicht aktivieren, wenn sich die Domäne nicht auf der Funktionsstufe der Windows Server 2008-Domäne befindet. Wenn Sie diese Einstellung deaktivieren oder nicht konfigurieren, werden keine Meldungen über die vorherigen Anmelde- oder Anmeldefehler angezeigt.
Klicken Sie auf Übernehmen und starten Sie Ihren Computer neu, damit die Richtlinie wirksam wird. Wenn Sie nun Ihren Computer neu starten, bevor Sie sich anmelden, können Sie die Informationen einsehen.
Es ist wichtig zu beachten, dass, wenn diese Richtlinie aktiviert ist und der Windows-basierte Computer nicht mit einer Domäne auf Funktionsebene von Windows Server verbunden ist, eine Warnmeldung angezeigt wird, dass die Informationen nicht abgerufen werden konnten und der Benutzer sich nicht anmelden kann. Aktivieren Sie diese Richtlinieneinstellung nur, wenn der Windows Vista-basierte Computer mit einer Domäne auf Windows Server-Funktionsebene verbunden ist.
Diese Funktion ist auch unter Windows 10, Windows 8.1, Windows 8, Windows 8, Windows 7 und Windows Vista verfügbar.
EMPFOHLEN: Klicken Sie hier, um Windows-Fehler zu beheben und die Systemleistung zu optimieren
