Aktualisiert May 2025 : Beenden Sie diese Fehlermeldungen und beschleunigen Sie Ihr Computersystem mit unserem Optimierungstool. Laden Sie es über diesen Link hier herunter.
- Laden Sie das Reparaturprogramm hier herunter und installieren Sie es.
- Lassen Sie es Ihren Computer scannen.
- Das Tool wird dann Ihren Computer reparieren.
Wenn es Ferien gibt und Sie eine Reise irgendwo planen, ist es wichtig, einen individuellen Reiseplan zur Hand zu haben, der Ihnen hilft, die Reise zu organisieren. Es hilft Ihnen, Reiseziele auf einer Karte einzubinden, so dass Sie Ihr Hotel, die Orte, die Sie besuchen möchten, Restaurants und vieles mehr auf einer Karte verfolgen können. Wenn Sie alle diese Informationen im Voraus haben, helfen Sie uns, die Reise wie geplant zu planen Windows Ink Workspace auf Ihrem PC hat hier eine Rolle zu spielen. Indem Sie in Windows 10 Maps App zeichnen, können Sie ganz einfach Wegbeschreibungen abrufen, Entfernungen messen, Notizen hinterlassen und mehr tun. Also, lassen Sie uns sehen, wie man Windows Ink in der Windows 10 Maps App verwendet.
Verwendung von Windows Ink in den Windows 10 Maps
Wir empfehlen die Verwendung dieses Tools bei verschiedenen PC-Problemen.
Dieses Tool behebt häufige Computerfehler, schützt Sie vor Dateiverlust, Malware, Hardwareausfällen und optimiert Ihren PC für maximale Leistung. Beheben Sie PC-Probleme schnell und verhindern Sie, dass andere mit dieser Software arbeiten:
- Download dieses PC-Reparatur-Tool .
- Klicken Sie auf Scan starten, um Windows-Probleme zu finden, die PC-Probleme verursachen könnten.
- Klicken Sie auf Alle reparieren, um alle Probleme zu beheben.
1] Zeichne eine Linie zwischen 2 Punkten, um sofortige Anweisungen zu geben
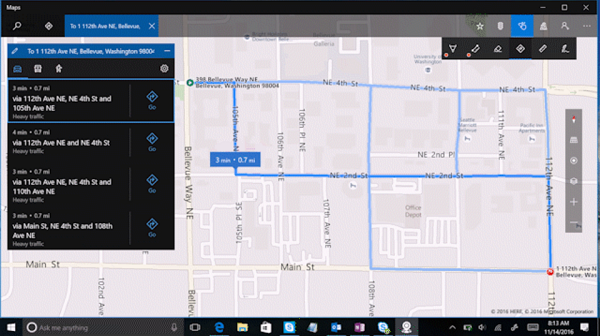
Mit Windows Ink können Sie eine Linie zwischen Ihrem Start- und Zielort ziehen. Nach dem Start der App Maps suchen Sie einfach im Startmenü nach Maps und suchen nach der Symbolleiste in der oberen rechten Ecke des App-Fensters.
Maps app wird Ihre Tinte schnell in eine Route umwandeln und Ihnen eine Wegbeschreibung geben. Sie erhalten eine Turn-by-Turn-Navigation und eine Wegbeschreibung, um Ihr Ziel rechtzeitig zu erreichen.
2] Markiere und füge Notizen zu deiner Karte hinzu
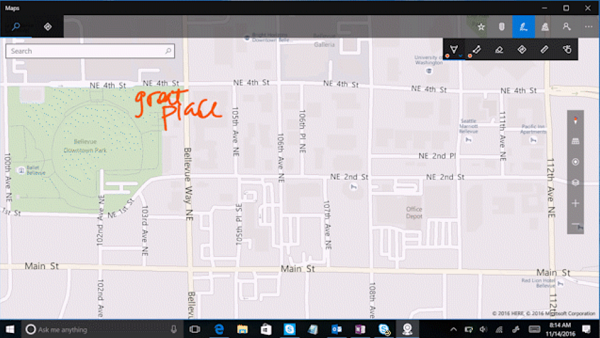
Sobald Sie wissen, welche Routen zur Verfügung stehen, um Ihr Ziel zu erreichen, können Sie die Karte markieren und Notizen hinzufügen. Kommentierte Karten und Diagramme erinnern Sie an berühmte Sehenswürdigkeiten und besondere Orte, so dass Sie diese in Ihrer Reiseroute nicht verpassen.
3] Eine Route entdecken und Entfernungen messen
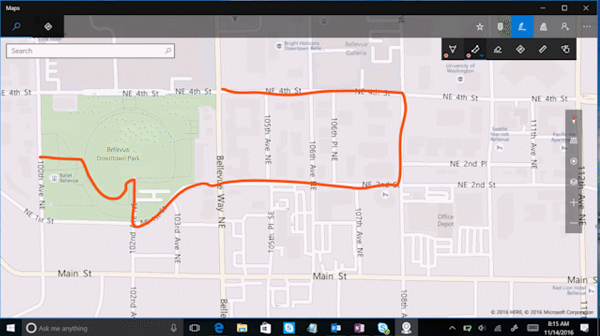
Mit dem in Windows 10 Maps App integrierten Messwerkzeug können Sie leicht die Entfernung Ihrer Wander-, Fahrt- oder Kajakroute ermitteln. Finden Sie einfach eine Route auf der Karte, und die App berechnet die Entfernung zum Ziel für Sie.
4] Verwenden Sie das Lineal für perfekt gerade Linien auf Ihrer Karte
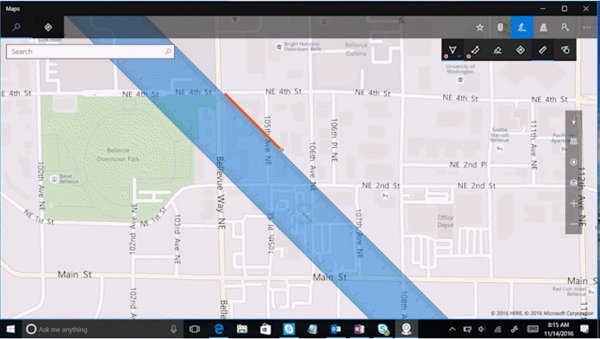
Man kann mit dem Lineal gerade Linien direkt auf der Karte zeichnen, um einen Bereich zu umreißen. Außerdem kann das Werkzeug auch in Kombination mit dem Entfernungsmessgerät verwendet werden, um den Abstand zwischen mehreren Punkten zu ermitteln. Die gesamte Tintenplattform unterstützt ein Linealwerkzeug. Sie können es mit zwei Fingern drehen oder mit einem einzigen Finger ziehen.
Sie können Windows Ink mit dem Stift Ihres Geräts verwenden. Die neue Tintenfunktionalität wurde kürzlich in das Jubiläums-Update für Windows 10 aufgenommen, so Microsoft.
Windows Ink vereinfacht das Pen-Erlebnis auf Windows 10-Geräten und hilft Ihnen, Ihre Ideen in Bewegung zu setzen, indem es alle tintenbetriebenen Funktionen und Anwendungen auf Ihrem Gerät zusammenführt. Mit dieser Funktion können Sie die beste Erfahrung mit der Maps-App machen.
EMPFOHLEN: Klicken Sie hier, um Windows-Fehler zu beheben und die Systemleistung zu optimieren

Eugen Mahler besitzt die unglaubliche Kraft, wie ein Chef auf dem Wasser zu laufen. Er ist auch ein Mensch, der gerne über Technik, Comics, Videospiele und alles, was mit der Geek-Welt zu tun hat, schreibt.
