Aktualisiert August 2025 : Beenden Sie diese Fehlermeldungen und beschleunigen Sie Ihr Computersystem mit unserem Optimierungstool. Laden Sie es über diesen Link hier herunter.
- Laden Sie das Reparaturprogramm hier herunter und installieren Sie es.
- Lassen Sie es Ihren Computer scannen.
- Das Tool wird dann Ihren Computer reparieren.
Wenn Sie mit Registry Editor spielen und Ihr System recht häufig optimieren, können Sie sich genauso gut gelangweilt fühlen, wenn Sie manuell zu verschiedenen Registrierungsschlüsseln navigieren. Es gibt Ihnen zwar eine Vorstellung von einer grundlegenden Hierarchie von Registrierungsschlüsseln, kann aber ermüdend werden. Heute werden wir uns verschiedene Möglichkeiten ansehen, mit denen Sie mit einem einzigen Tastendruck direkt zu jedem gewünschten Registrierungsschlüssel springen können. Sie können direkt zu Ihrem gewünschten Registrierungsschlüssel im Windows Registrierungseditor springen und dort mit einem Batch-Skript, VB-Skript, Microsft RegJump oder einem tragbaren Freeware-Registrierungsschlüssel-Jumper wechseln.
AKTUALISIERUNG: Benutzer von Windows 10 v1703 können über die Adressleiste direkt zu jedem Registrierungsschlüssel springen.
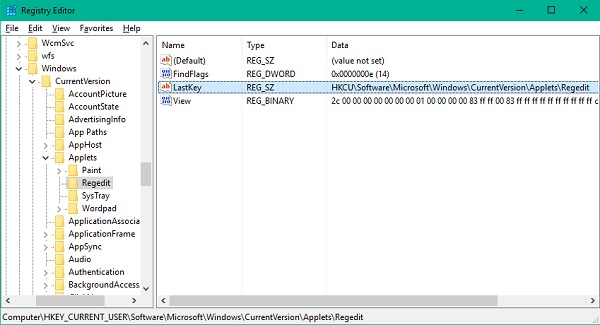
Direkter Sprung zu einem beliebigen Registrierungsschlüssel
Wir empfehlen die Verwendung dieses Tools bei verschiedenen PC-Problemen.
Dieses Tool behebt häufige Computerfehler, schützt Sie vor Dateiverlust, Malware, Hardwareausfällen und optimiert Ihren PC für maximale Leistung. Beheben Sie PC-Probleme schnell und verhindern Sie, dass andere mit dieser Software arbeiten:
- Download dieses PC-Reparatur-Tool .
- Klicken Sie auf Scan starten, um Windows-Probleme zu finden, die PC-Probleme verursachen könnten.
- Klicken Sie auf Alle reparieren, um alle Probleme zu beheben.
Nun haben Sie vielleicht bemerkt, dass, wenn Sie den Registrierungseditor öffnen, er automatisch auf dem Registrierungsschlüssel landet, der zuletzt angesehen wurde. Das liegt daran, dass der Registrierungseditor den letzten Schlüssel an einer separaten Stelle speichert und beim Starten des Editors auf diese Stelle verweist. Wenn Sie den Registrierungseditor für einen beliebigen Schlüsselpfad öffnen möchten, ist die Idee, diesen Pfad im Wertefeld von LastKey zu speichern, damit er beim nächsten Öffnen des Registrierungseditors an Ihrem gewünschten Schlüsselpfad startet.
Es gibt drei Möglichkeiten, wie Sie direkt zum gewünschten Registrierungsschlüssel springen können. Lassen Sie uns einen Blick auf sie werfen.
1] Verwendung eines Batch-Skripts
Sie können ein einfaches Batch-Skript erstellen und damit zu jedem beliebigen Registrierungsschlüssel springen. Öffnen Sie Notepad, fügen Sie den folgenden Skripttext ein und speichern Sie die Datei als regjump.bat an beliebiger Stelle.
@ECHO OFF & setlocal SET /P'showkey=Bitte geben Sie den Pfad des Registrierungsschlüssels ein: ' REG ADD 'HKCUSoftwareMicrosoftWindowsCurrentVersionAppletsRegedit' /v 'LastKey' /d '%showkey%' /f start '' regedit
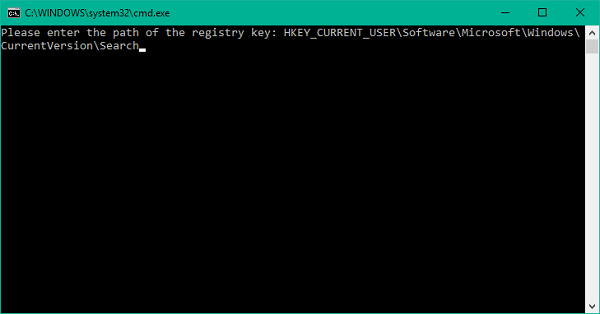
Kopieren Sie nun den Registrierungspfad, zu dem Sie navigieren möchten, und fügen Sie ihn nach dem Start des Batch-Programms in die Eingabeaufforderung ein. Das Programm setzt diesen Registrierungspfad in das Wertefeld von LastKey und startet den Registrierungseditor an dem gewünschten Schlüsselpfad.
2] Verwenden eines VB-Skripts
Sie können auch ein VB-Skript verwenden, um den Registrierungseditor an jeder beliebigen Stelle zu öffnen. Wie oben beschrieben, öffnen Sie Notepad und fügen Sie das untenstehende VB-Skript im Klartextformat ein. Speichern Sie die Datei als regjump.vbs an beliebiger Stelle auf Ihrem Computer.
Set WshShell = CreateObject('WScript.Shell') Dim JumpToKey drücken JumpToKey=Inputbox('Welchen Registrierungsschlüssel möchten Sie öffnen?') WshShell.RegWrite 'HKCUSoftwareMicrosoftWindowsCurrentVersionAppletsRegeditLastkey',JumpToKey,'REG_SZ'. WshShell.Run 'regedit', 1,True Setzt WshShell = Nichts

Dieses Skript verfolgt auch den gleichen Ansatz, indem es den absoluten Schlüsselpfad im Wertefeld von LastKey zuweist und dann den Registrierungseditor an dieser Stelle öffnet.
3] Verwenden von RegJump von Microsoft
Wenn Sie sich von der zusätzlichen Arbeit bei der Erstellung des Skripts ersparen möchten, können Sie ein kleines Dienstprogramm nutzen, das direkt von Microsoft angeboten wird und auf der Microsoft-Website zum Download zur Verfügung steht. Obwohl die Grundfunktionalität dieses Applets immer noch die gleiche ist. Er akzeptiert die Schlüssel in Standardform (z.B. HKEY_LOCAL_MACHINE) und in Kurzform (z.B. HKLM).
Um das Programm auszuführen, starten Sie einfach die.exe-Datei und führen Sie den Befehl im folgenden Format aus:
HKLMSoftwareMicrosoftWindows
neu überspringen

Sie können auch einen absoluten Schlüsselpfad kopieren und einfach den Befehl regjump auslösen, der den Pfad aus der Zwischenablage nimmt und den Registrierungseditor an dieser Stelle startet.
4] Verwenden Sie Freeware von Drittanbietern namens Registry Key Jumper
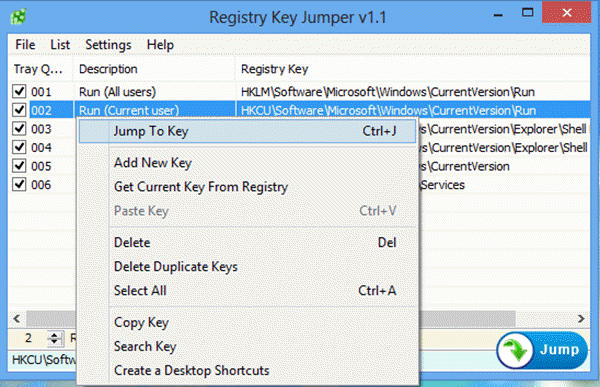
Registry Key Jumper ist eine portable Freeware, die die Navigation in der Windows-Registry vereinfacht. Kopieren Sie einfach einen Registrierungsschlüssel und klicken Sie dann auf Zum Schlüssel springen, um direkt zu diesem Registrierungsschlüssel zu gelangen. Es steht hier zum Download bereit.
Ich hoffe, Sie finden diesen Tipp des Registrierungseditors nützlich.
EMPFOHLEN: Klicken Sie hier, um Windows-Fehler zu beheben und die Systemleistung zu optimieren
