Aktualisiert January 2025 : Beenden Sie diese Fehlermeldungen und beschleunigen Sie Ihr Computersystem mit unserem Optimierungstool. Laden Sie es über diesen Link hier herunter.
- Laden Sie das Reparaturprogramm hier herunter und installieren Sie es.
- Lassen Sie es Ihren Computer scannen.
- Das Tool wird dann Ihren Computer reparieren.
Die standardmäßige Musik-Player-App unter Windows 10, Groove Music, zeichnet sich durch ein minimalistisches Design und einige gute Optionen zur Bibliotheksverwaltung aus. Trotz aller Verbesserungen kommt es bei einigen Benutzern unter Windows 10 zu häufigen Abstürzen und Abschaltungen mit Groove Music. Das Problem tritt hauptsächlich durch einen App-Fehler oder eine falsche Einstellung auf.

Groove Music Crashes in Windows 10
Wir empfehlen die Verwendung dieses Tools bei verschiedenen PC-Problemen.
Dieses Tool behebt häufige Computerfehler, schützt Sie vor Dateiverlust, Malware, Hardwareausfällen und optimiert Ihren PC für maximale Leistung. Beheben Sie PC-Probleme schnell und verhindern Sie, dass andere mit dieser Software arbeiten:
- Download dieses PC-Reparatur-Tool .
- Klicken Sie auf Scan starten, um Windows-Probleme zu finden, die PC-Probleme verursachen könnten.
- Klicken Sie auf Alle reparieren, um alle Probleme zu beheben.
Wenn der Groove Music Player abstürzt oder nicht funktioniert, nicht geöffnet wird oder unter Windows 10 nicht abgespielt wird, befolgen Sie diese Schritte, um das Problem zu beheben.
1] Überprüfen der App-Einstellungen
Überprüfen Sie, ob die Einstellungen für Uhrzeit, Datum, Sprache und Region korrekt eingestellt sind. Drücken Sie Win+I, um den Bildschirm Windows-Einstellungen zu öffnen, und wählen Sie Zeit und Sprache. Passen Sie dann die Einstellungen korrekt an.
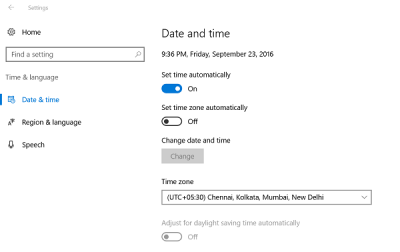
2] Löschen des Temp-Ordners
Drücken Sie Win+R, um das Dialogfeld “Ausführen” zu öffnen. Geben Sie in dem sich öffnenden Fenster Temp ein und drücken Sie Enter. Wenn Sie eine Nachricht sehen, dass Sie keine Berechtigung haben, klicken Sie auf Weiter und fahren Sie fort.
Drücken Sie anschließend Strg+A, um alle Dateien und Ordner auszuwählen. Klicken Sie dann mit der rechten Maustaste auf sie und wählen Sie die Option Löschen. Wenn Sie mit der Meldung “Einige Dateien oder Ordner werden von anderen Anwendungen verwendet, wählen Sie Überspringen.
3] Wiederherstellen von Standardbibliotheken
Öffnen Sie den Windows Explorer. Wählen Sie im linken Bereich Bibliotheken aus. Wenn die Option Bibliotheken für Sie nicht sichtbar ist oder nicht im Windows Explorer aufgeführt ist, klicken Sie oben auf Ansicht.
Wählen Sie nun im Dropdown-Menü des Navigationsbereichs die Option “Bibliotheken anzeigen”.
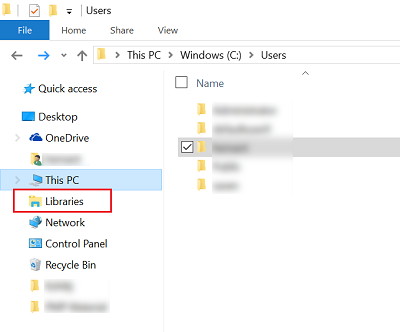
Klicken Sie dann mit der rechten Maustaste auf jede Bibliothek (Dokumente, Bilder, Musik und Videos) und tippen Sie dann auf oder klicken Sie auf Löschen.
Klicken Sie nun im linken Bereich mit der rechten Maustaste, und wählen Sie dann Standardbibliotheken wiederherstellen. Dadurch werden die Bibliotheken neu erstellt und alle Daten in den Bibliotheksordnern sollten wieder über den Windows Explorer zugänglich sein.
4] Groove-Musik zurücksetzen
Verwenden Sie die Funktion App zurücksetzen, um alle Groove Music-Einstellungen auf den Standard zurückzusetzen.
5] Neuinstallation der Groove Music App
Verwenden Sie unsere Freeware 10AppsManager, um die Groove Music App mit einem einzigen Klick neu zu installieren!
Lasst uns wissen, ob euch hier etwas geholfen hat.
EMPFOHLEN: Klicken Sie hier, um Windows-Fehler zu beheben und die Systemleistung zu optimieren

Eugen Mahler besitzt die unglaubliche Kraft, wie ein Chef auf dem Wasser zu laufen. Er ist auch ein Mensch, der gerne über Technik, Comics, Videospiele und alles, was mit der Geek-Welt zu tun hat, schreibt.
