Aktualisiert May 2025 : Beenden Sie diese Fehlermeldungen und beschleunigen Sie Ihr Computersystem mit unserem Optimierungstool. Laden Sie es über diesen Link hier herunter.
- Laden Sie das Reparaturprogramm hier herunter und installieren Sie es.
- Lassen Sie es Ihren Computer scannen.
- Das Tool wird dann Ihren Computer reparieren.
Der Gruppenrichtlinien-Editor ist ein wichtiges Werkzeug für Windows-Betriebssysteme, mit dem Systemadministratoren Systemeinstellungen feinabstimmen können. Es verfügt über mehrere infrastrukturelle Konfigurationsoptionen, mit denen Sie Anpassungen an den spezifischen Leistungs- und Sicherheitseinstellungen für Benutzer und Computer vornehmen können. Manchmal kann es vorkommen, dass Sie Ihren Gruppenrichtlinien-Editor ein wenig weiter unten in der Zeile, in der Ihr Computer anfängt, sich unerwünscht zu verhalten, optimieren. In diesem Fall wissen Sie, dass es an der Zeit ist, alle Gruppenrichtlinieneinstellungen auf default zurückzusetzen und sich den Aufwand einer erneuten Installation von Windows zu ersparen. In diesem Handbuch zeigen wir Ihnen, wie Sie alle Gruppenrichtlinieneinstellungen in Windows 10 auf den Standard zurücksetzen können.
Inhaltsverzeichnis
Gruppenrichtlinie auf Standard zurücksetzen
Die Einstellungen für Gruppenrichtlinien können zwischen den verschiedenen Konfigurationen variieren, wie Personalisierung, Firewall-Einstellungen, Drucker, Sicherheitsrichtlinien, usw. Wir werfen einen Blick auf verschiedene Methoden, mit denen Sie die jeweiligen Richtlinien auf ihren Standardzustand zurücksetzen können.
1] GPO-Einstellungen mit dem Editor für lokale Gruppenrichtlinien zurücksetzen
Wir empfehlen die Verwendung dieses Tools bei verschiedenen PC-Problemen.
Dieses Tool behebt häufige Computerfehler, schützt Sie vor Dateiverlust, Malware, Hardwareausfällen und optimiert Ihren PC für maximale Leistung. Beheben Sie PC-Probleme schnell und verhindern Sie, dass andere mit dieser Software arbeiten:
- Download dieses PC-Reparatur-Tool .
- Klicken Sie auf Scan starten, um Windows-Probleme zu finden, die PC-Probleme verursachen könnten.
- Klicken Sie auf Alle reparieren, um alle Probleme zu beheben.
Nun, das ist eine sehr einfache Sache. Führen Sie die folgenden Schritte aus, um die geänderten GPO-Einstellungen zurückzusetzen.
1. Drücken Sie Windows Key + R auf Ihrer Tastatur, um die Eingabeaufforderung Run zu starten. Geben Sie gpedit.msc ein und drücken Sie die Eingabetaste, um den Editor für lokale Gruppenrichtlinien zu öffnen.
2. Navigieren Sie zum folgenden Pfad im linken Bereich des Fensters Group Policy Editor:
Lokale Computerrichtlinie > Computerkonfiguration > Administrative Vorlagen > Alle Einstellungen
3. Sortieren Sie nun im rechten Fenster die Richtlinieneinstellungen nach Statusspalte, so dass oben auf alle Richtlinien zugegriffen werden kann, die derzeit Aktiviert/Deaktiviert sind.
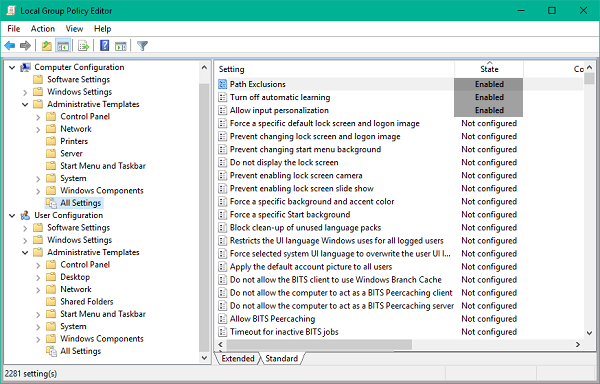
4. Ändern Sie als nächstes ihren Status von Aktiviert/Deaktiviert auf Nicht konfiguriert und übernehmen Sie die Einstellungen.
5. Wiederholen Sie dies auch für den folgenden Pfad.
Lokale Computerrichtlinie > Benutzerkonfiguration > Administrative Vorlagen > Alle Einstellungen
6. Dadurch werden alle Gruppenrichtlinieneinstellungen auf den Standardzustand zurückgesetzt. Wenn Sie jedoch mit einigen ernsthaften Problemen konfrontiert sind, wie z.B. dem Verlust von Administratorrechten oder der Sperrung der Anmeldung, dann können Sie die folgende Methode ausprobieren.
2] Lokale Sicherheitsrichtlinien auf den Standard zurücksetzen
Sicherheitsrichtlinien für Ihr administratives Konto unter Windows werden in einer anderen Verwaltungskonsole verwaltet – secpol.msc (Local Security Policy). Dieses Snap-In für Sicherheitseinstellungen erweitert das Snap-In für Gruppenrichtlinien und unterstützt Sie bei der Definition von Sicherheitsrichtlinien für Computer in Ihrer Domäne.
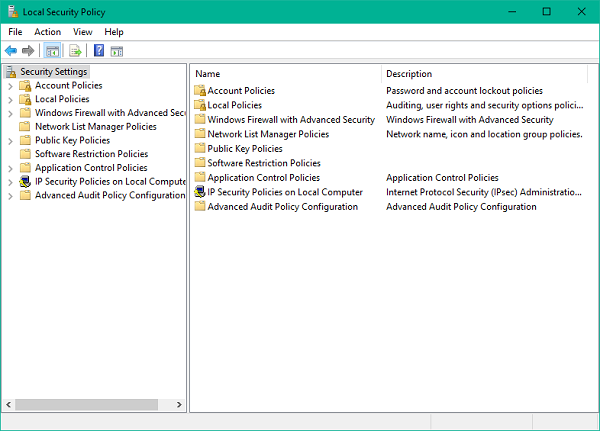
Unter bestimmten Umständen können Sie nun mit einigen verwirrten Sicherheitseinstellungen enden, die Sie korrigieren können, wenn Sie die Administratorrechte für Ihren Computer behalten haben.
Führen Sie die folgenden Schritte aus, um die Sicherheitsrichtlinien auf Ihrem Computer zurückzusetzen:
1. Drücken Sie Windows-Taste + X auf Ihrer Tastatur, um das Menü Quick Link zu starten. Wählen Sie Eingabeaufforderung (Admin), um ein erhöhtes Eingabeaufforderungsfenster zu öffnen.
2. Geben Sie den folgenden Befehl im Eingabefenster ein und drücken Sie die Eingabetaste:
secedit /configure /cfg %windir%infdefltbase.inf /db defltbase.sdb /verbose
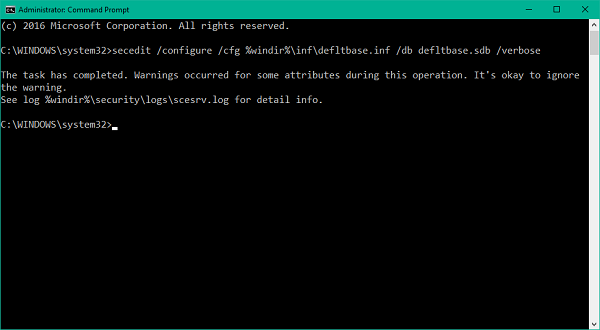
3. Starten Sie nach Abschluss der Aufgabe Ihren Computer neu, um die Änderungen wirksam zu machen, und starten Sie ihn mit Sicherheitsrichtlinien neu.
4. Wenn einige der Komponenten immer noch seltsam erscheinen, können Sie mit der nächsten Methode die Gruppenrichtlinienobjekte hart zurücksetzen.
3] Gruppenrichtlinienobjekte über die Eingabeaufforderung zurücksetzen
Bei dieser besonderen Methode wird der Ordner mit den Einstellungen der Gruppenrichtlinien von dem Laufwerk gelöscht, auf dem Windows installiert ist. Führen Sie die folgenden Schritte aus, um dies mithilfe eines erhöhten Eingabeaufforderungsfensters zu erledigen.
1. Öffnen Sie ein erhöhtes Eingabeaufforderungsfenster, wie in Methode 2 beschrieben.
2. Geben Sie diese Befehle in CMD ein und führen Sie sie nacheinander aus.
RD /S /Q'%WinDir%System32GroupPolicyUsers'
RD /S /Q '%WinDir%System32GroupPolicy'
gpupdate /force
3. Starten Sie anschließend Ihren Computer neu.
Stellen Sie sicher, dass Sie einen Systemwiederherstellungspunkt erstellt haben, bevor Sie Änderungen an Ihren Registrierungs- oder Richtlinieneinstellungen vornehmen.
Dieser Beitrag zeigt Ihnen, wie Sie Windows 10 zurücksetzen können, wenn Sie sich jemals dazu gezwungen sehen.
EMPFOHLEN: Klicken Sie hier, um Windows-Fehler zu beheben und die Systemleistung zu optimieren
