Aktualisiert January 2025 : Beenden Sie diese Fehlermeldungen und beschleunigen Sie Ihr Computersystem mit unserem Optimierungstool. Laden Sie es über diesen Link hier herunter.
- Laden Sie das Reparaturprogramm hier herunter und installieren Sie es.
- Lassen Sie es Ihren Computer scannen.
- Das Tool wird dann Ihren Computer reparieren.
Sie können Windows 10 Pro, Windows 10 Enterprise und Windows 10 Education als Gerät im Kiosk-Modus einrichten, um eine einzige universelle Windows-Anwendung mit der Funktion Assigned Access auszuführen. Dieser Beitrag zeigt, wie man es macht.
Inhaltsverzeichnis
Zugewiesene Zugriffsfunktion ist Windows 10
Wir empfehlen die Verwendung dieses Tools bei verschiedenen PC-Problemen.
Dieses Tool behebt häufige Computerfehler, schützt Sie vor Dateiverlust, Malware, Hardwareausfällen und optimiert Ihren PC für maximale Leistung. Beheben Sie PC-Probleme schnell und verhindern Sie, dass andere mit dieser Software arbeiten:
- Download dieses PC-Reparatur-Tool .
- Klicken Sie auf Scan starten, um Windows-Probleme zu finden, die PC-Probleme verursachen könnten.
- Klicken Sie auf Alle reparieren, um alle Probleme zu beheben.
Der Kiosk-Modus ist nützlich, wenn Sie eine Lockdown-Umgebung einrichten und anzeigen möchten, ein Windows-System in einem öffentlichen Bereich einrichten und jedem Benutzer Zugang zu einer einzelnen Anwendung für eine bestimmte Funktion geben möchten – z.B. als Informationskiosk oder Kiosk zur Wetterkontrolle usw.
Damit ein Kioskgerät eine universelle Windows-Anwendung ausführen kann, können wir diese Funktion Assigned Access verwenden. Damit ein Windows 10 Enterprise oder Education eine klassische Windows-Software ausführen kann, müssen Sie Shell Launcher verwenden, um eine benutzerdefinierte Benutzeroberfläche als Shell festzulegen.
Wenn Sie die Funktion Zugewiesener Zugriff verwendet haben, hat der Benutzer keinen Zugriff auf den Desktop, das Startmenü oder einen anderen Teil des Computers. Er kann nur auf eine bestimmte Funktion zugreifen und diese nutzen.
Richten Sie Windows 10 im Kiosk-Modus mit dem zugewiesenen Zugriff ein
.
Öffnen Sie Windows 10 Einstellungen und wählen Sie Konten. Klicken Sie auf Familie & andere Personen auf der linken Seite, um die folgenden Einstellungen zu öffnen.
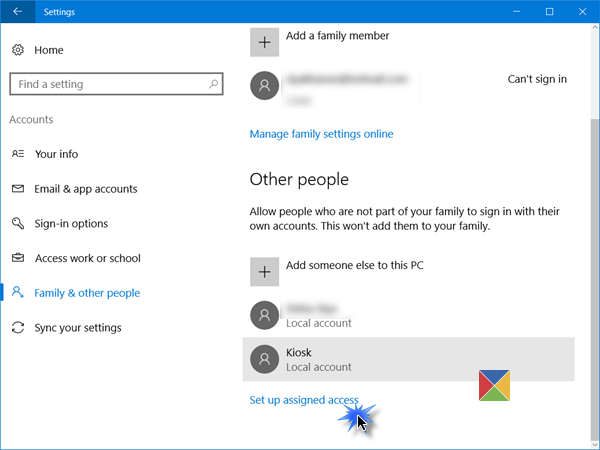
Scrollen Sie nach unten und am Ende sehen Sie einen Set up assigned access Link. Klicken Sie darauf, um das folgende Fenster zu öffnen.
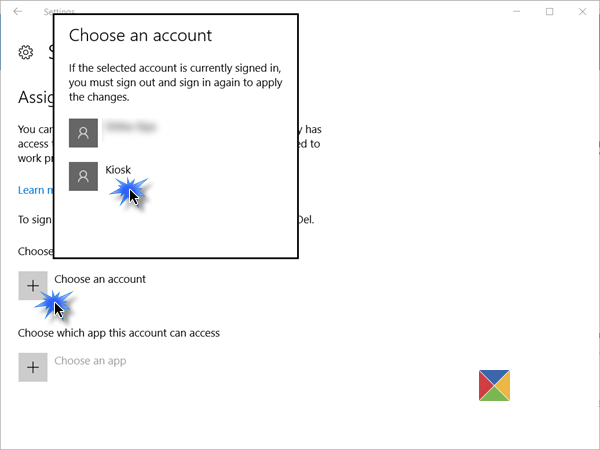
Nun müssen Sie Ein Konto auswählen, unter dem Sie das Gerät im Kiosk-Modus betreiben möchten.
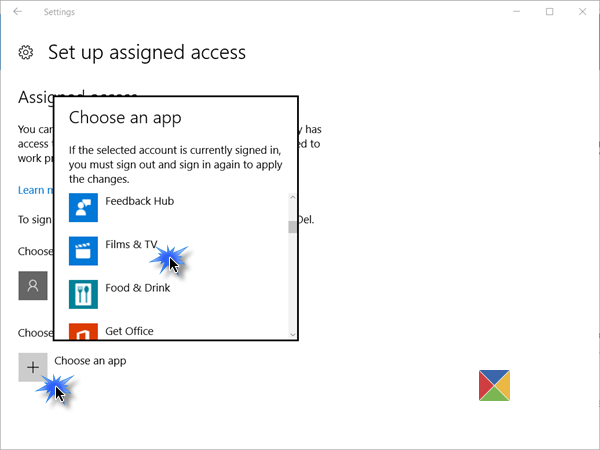
Nachdem Sie dies getan haben, müssen Sie als nächstes auf den Link App auswählen und aus dem Popup-Fenster die Universal Windows App auswählen, zu der Sie Zugang gewähren möchten.
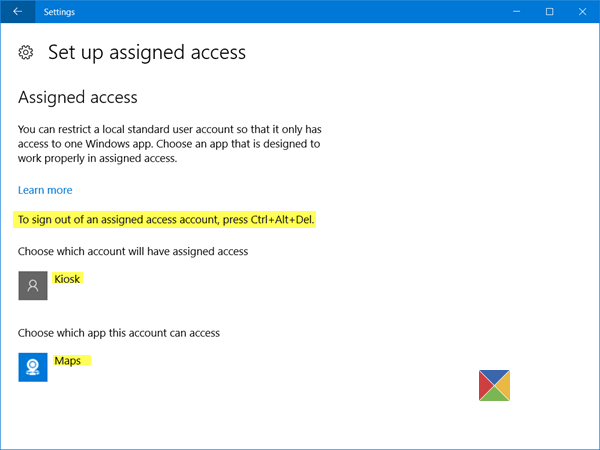
Starten Sie Ihren Computer neu, damit Sie sich von allen Benutzerkonten abmelden.
TIPPS:
- Um sich von einem zugewiesenen Zugangskonto abzumelden, da Sie möglicherweise keinen Zugriff auf das Startmenü haben, müssen Sie Strg+Alt+Entf verwenden.
- Um die Universal App zu ändern, klicken Sie auf die App (In unserem Beispiel die Maps App) und wählen Sie eine andere App aus dem Popup.
- Um das Konto zu entfernen, wählen Sie hier auf dem Kiosk-Benutzerkonto und dann Don’t use Assigned Access aus dem erscheinenden Popup-Fenster.
Sicherer Windows 10 Kiosk-Modus
Für ein sichereres Kioskerlebnis möchten Sie weitere Konfigurationsänderungen am Gerät vornehmen:
- Öffnen Sie Einstellungen > System > Tablet Modus und wählen Sie Ein, um das Gerät in den Tablet Modus zu versetzen.
- Gehen Sie zu Einstellungen > Datenschutz > Kamera und deaktivieren Sie Apps meine Kamera verwenden lassen, um die Kamera zu deaktivieren.
- Gehen Sie zu Energieoptionen > Wählen Sie, was der Netzschalter bewirkt, ändern Sie die Einstellung auf Nichts tun, und speichern Sie die Änderungen. Dadurch wird der Hardware-Netzschalter deaktiviert.
- Gehen Sie zu Control Panel > Ease of Access > Ease of Access Center und schalten Sie alle Accessibility Tools aus.
- Starten Sie GPEDIT und navigieren Sie zu Computerkonfiguration > Windows-Einstellungen > Sicherheitseinstellungen > Lokale Richtlinien > Sicherheitsoptionen > Herunterfahren: Ermöglicht das Herunterfahren des Systems, ohne dass Sie sich anmelden und Deaktiviert wählen müssen. Dadurch wird der Netzschalter aus dem Anmeldebildschirm entfernt.
- Öffnen Sie den Gruppenrichtlinien-Editor > Computerkonfiguration > Administrative Vorlagen > System > Anmeldung > Deaktivieren von App-Benachrichtigungen auf dem Sperrbildschirm.
- Um Wechselmedien zu deaktivieren, navigieren Sie im Gruppenrichtlinien-Editor zu Computerkonfiguration > Administrative Vorlagen > System > Geräteinstallation > Einschränkungen bei der Geräteinstallation. Nehmen Sie hier geeignete Änderungen vor, stellen Sie aber sicher, dass Sie es Administratoren ermöglichen, die Richtlinien zur Einschränkung der Geräteinstallation zu überschreiben.
Weitere Informationen darüber, wie Sie ein Gerät mit Windows 10 Pro, Windows 10 Enterprise, Windows 10 Education, Windows 10 Mobile oder Windows 10 Mobile Enterprise als Kioskgerät konfigurieren und weiter sperren können, finden Sie unter diesem TechNet-Link.
FrontFace Lockdown Tool ist eine Freeware, die Ihnen helfen kann, Windows-PCs zu schützen, die als öffentliche Kioskterminals verwendet werden.
Weiterlesen: So richten Sie den Shared PC-Modus in Windows 10 mithilfe von Gruppenrichtlinien ein.
EMPFOHLEN: Klicken Sie hier, um Windows-Fehler zu beheben und die Systemleistung zu optimieren
