Aktualisiert May 2025 : Beenden Sie diese Fehlermeldungen und beschleunigen Sie Ihr Computersystem mit unserem Optimierungstool. Laden Sie es über diesen Link hier herunter.
- Laden Sie das Reparaturprogramm hier herunter und installieren Sie es.
- Lassen Sie es Ihren Computer scannen.
- Das Tool wird dann Ihren Computer reparieren.
Wir haben gestern einen Blick darauf geworfen, wie man Windows Ink Workspace verwendet. Diese neue Funktion in Windows 10 trägt dazu bei, ein persönlicheres Stifterlebnis zu bieten. Windows Ink ermöglicht es Ihnen, mehr aus Ihrem Touchscreen herauszuholen, wie z.B. Dell XPS 12 oder Surface. Als zentrales Depot für die neuen Funktionen wie Screen Sketch, Sketchpad und ein überarbeitetes Sticky Notes schafft es Windows Ink, sich von der herkömmlichen Stifterfahrung abzuheben. Mehrere Entwickler melden sich an, um pen-freundliche Apps zu entwickeln, und wir können sehen, dass sich die Erfahrung in Kürze verbessert.
Wenn Sie jedoch nicht viel mit Zeichnen zu tun haben oder wenn Sie kein Touchscreen-Gerät wie Surface Book und Surface Pro 4 besitzen, führt Sie diese Anleitung durch die Schritte zur vollständigen Deaktivierung von Windows Ink Workspace auf Ihrem Windows 10 PC.
Inhaltsverzeichnis
Windows Ink Workspace deaktivieren
Es gibt zwar mehrere Möglichkeiten, Windows Ink Workspace zu deaktivieren, aber wir werden diese mit dem Local Group Policy Editor und dem Registry Editor auflisten.
Deaktivieren Sie den Windows Ink Workspace mit dem Group Policy Editor
Wir empfehlen die Verwendung dieses Tools bei verschiedenen PC-Problemen.
Dieses Tool behebt häufige Computerfehler, schützt Sie vor Dateiverlust, Malware, Hardwareausfällen und optimiert Ihren PC für maximale Leistung. Beheben Sie PC-Probleme schnell und verhindern Sie, dass andere mit dieser Software arbeiten:
- Download dieses PC-Reparatur-Tool .
- Klicken Sie auf Scan starten, um Windows-Probleme zu finden, die PC-Probleme verursachen könnten.
- Klicken Sie auf Alle reparieren, um alle Probleme zu beheben.
.
1. Drücken Sie Windows Key + R auf Ihrer Tastatur, um die Eingabeaufforderung Run zu starten. Geben Sie gpedit.msc ein und klicken Sie auf Enter, um den Group Policy Editor zu öffnen.
2. Navigieren Sie anschließend zu dem folgenden Pfad im linken Seitenbereich des GPO-Fensters.
Computerkonfiguration > Administrative Vorlagen > Windows-Komponenten > Windows Ink Workspace

3. Doppelklicken Sie nun im rechten Seitenbereich auf Windows Ink Workspace erlauben, um die Eigenschaften zu öffnen.
4. Wählen Sie als nächstes im Eigenschaftenfenster für die ausgewählte Richtlinie Aktiviert aus den verfügbaren Optionen. Wählen Sie anschließend Deaktiviert aus dem Dropdown-Menü im Abschnitt Optionen. Weitere Informationen finden Sie in der folgenden Abbildung.
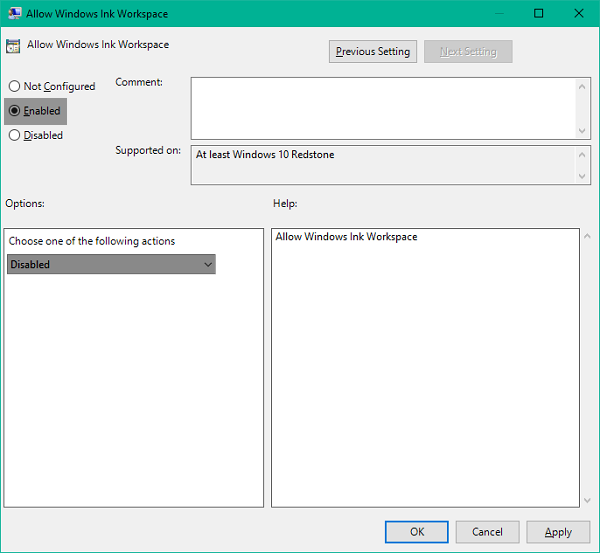
Übrigens sehen Sie hier auch eine Option OK, aber den Zugriff über Schloss verbieten.
5. Klicken Sie auf OK und dann auf Übernehmen. Starten Sie Ihren PC neu, um die Änderungen wirksam zu machen. Nach der erneuten Anmeldung werden Sie feststellen, dass der Windows Ink Workspace deaktiviert wurde und Sie nicht mehr über die Taskleiste darauf zugreifen können.
Wenn Sie jedoch Windows 10 Home als primäres Betriebssystem verwenden, haben Sie keinen Zugriff auf den Local Group Policy Editor. Unter diesen Umständen kommt der Registrierungseditor ins Spiel.
Deaktivieren Sie den Windows Ink Workspace mit dem Registry Editor
.
1. Erstellen Sie zuerst einen Systemwiederherstellungspunkt und drücken Sie dann Windows Key + R auf Ihrer Tastatur, um die Eingabeaufforderung Run zu starten. Geben Sie regedit.exe ein und drücken Sie die Eingabetaste, um den Registrierungseditor zu öffnen.
2. Navigieren Sie zum untenstehenden Pfad im linken Seitenbereich des Registrierungseditors.
HKEY_LOCAL_MACHINESOFTWAREPoliciesMicrosoft

3. Sie müssen hier einen neuen Schlüssel für Windows Ink Workspace erstellen, falls Sie ihn dort nicht sehen können. Klicken Sie mit der rechten Maustaste auf die Microsoft Taste und wählen Sie Neu>Schlüssel.
4. Benennen Sie den Schlüssel als WindowsInkWorkspace und drücken Sie Enter.
5. Wählen Sie nun den Schlüssel WindowsInkWorkspace und klicken Sie mit der rechten Maustaste auf eine beliebige Stelle im rechten Bereich des Registrierungseditors. Wählen Sie Neu > DWORD (32-Bit) Wert. Benennen Sie es als AllowWindowsInkWorkspace und drücken Sie Enter.

6. Doppelklicken und öffnen Sie den Schlüssel AllowWindowsInkWorkspace und setzen Sie seinen Wert auf 0. Klicken Sie auf OK und schließen Sie den Registrierungseditor. Starten Sie Ihren Computer neu, um die Änderungen wirksam zu machen. Sobald Sie sich wieder angemeldet haben, sollten Sie sehen, dass Windows Ink Workspace deaktiviert ist.
Starten Sie Ihren Computer neu, um die Änderungen wirksam zu machen. Sobald Sie sich wieder angemeldet haben, sollten Sie sehen, dass Windows Ink Workspace deaktiviert ist.
Sie können jetzt nicht mehr auf Windows Ink und die darin enthaltenen Funktionen Sketchpad und Screen Sketch zugreifen. Haftnotizen bleiben jedoch als separate Windows Store App verfügbar.
EMPFOHLEN: Klicken Sie hier, um Windows-Fehler zu beheben und die Systemleistung zu optimieren
