Aktualisiert January 2025 : Beenden Sie diese Fehlermeldungen und beschleunigen Sie Ihr Computersystem mit unserem Optimierungstool. Laden Sie es über diesen Link hier herunter.
- Laden Sie das Reparaturprogramm hier herunter und installieren Sie es.
- Lassen Sie es Ihren Computer scannen.
- Das Tool wird dann Ihren Computer reparieren.
Für die meisten bedeutet Bluetooth oft die Fähigkeit, ihr Headset drahtlos, Computer und Smartphone miteinander zu verbinden. Aber es gibt noch einige andere Anwendungen von Bluetooth. Heute in diesem Beitrag, wir werden sehen, wie man einschaltet oder aktiviert – und verwenden Bluetooth in Windows 10, um Dateien zu senden und zu empfangen.
Bluetooth unter Windows 10
aktivieren oder einschalten
Klicken Sie auf das Menü Sart. Öffnen Sie anschließend Einstellungen und wählen Sie Geräte, um die Windows 10 Geräteeinstellungen zu öffnen. Im linken Bereich sehen Sie nun Bluetooth. Klicken Sie darauf, um die folgenden Einstellungen zu öffnen.
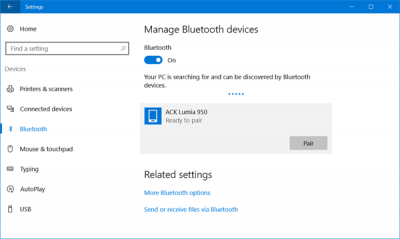 Um Bluetooth einzuschalten, schalten Sie den Schieberegler Bluetooth auf die Position On.
Um Bluetooth einzuschalten, schalten Sie den Schieberegler Bluetooth auf die Position On.
Ihr PC beginnt mit der Suche nach anderen Geräten, mit denen Sie eine Verbindung herstellen können. Stellen Sie daher sicher, dass Sie Bluetooth auf Ihrem Smartphone oder einem anderen Gerät eingeschaltet haben.
Sobald das Gerät gefunden wurde, wird es dort angezeigt. Klicken Sie darauf, um es zu vergrößern. Es erscheint die Schaltfläche Pair.
Wenn Sie auf Pair klicken, wird Ihr PC mit Ihrem anderen Gerät verbunden.
Bevor die Geräte gekoppelt werden, müssen Sie bestätigen, dass das auf beiden Geräten angezeigte Passwort identisch ist.
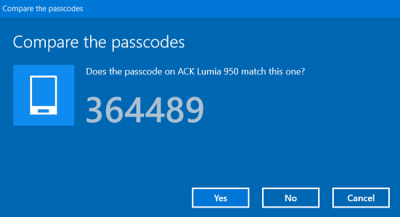
Nachdem Sie dies bestätigt haben, klicken Sie auf Ja – und die Geräte werden über Bluetooth verbunden.
Übrigens, wenn Sie auf Weitere Bluetooth-Einstellungen (erstes Bild oben) klicken, öffnet sich das folgende Fenster, in dem Ihnen weitere Einstellungen angeboten werden, wie – Bluetooth-Geräte erlauben, diesen PC zu finden, mich benachrichtigen, wenn ein neues Bluetooth-Gerät eine Verbindung herstellen möchte, das Bluetooth-Symbol im Infobereich anzeigen, etc.
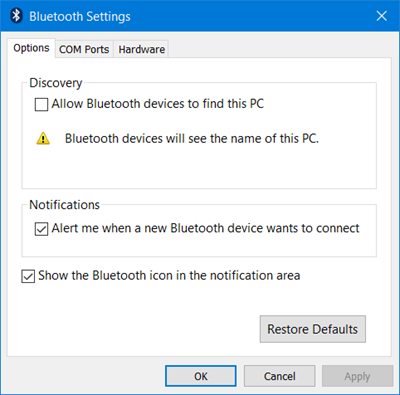
Wenn Sie zurückkommen, sobald die Geräte angeschlossen sind, können Sie die Bluetooth-Verbindung zum Senden oder Empfangen von Dateien verwenden.
Lesen Sie mehr über Infrarot unter Windows 10.
Wie man Bluetooth unter Windows 10 verwendet
Wir empfehlen die Verwendung dieses Tools bei verschiedenen PC-Problemen.
Dieses Tool behebt häufige Computerfehler, schützt Sie vor Dateiverlust, Malware, Hardwareausfällen und optimiert Ihren PC für maximale Leistung. Beheben Sie PC-Probleme schnell und verhindern Sie, dass andere mit dieser Software arbeiten:
- Download dieses PC-Reparatur-Tool .
- Klicken Sie auf Scan starten, um Windows-Probleme zu finden, die PC-Probleme verursachen könnten.
- Klicken Sie auf Alle reparieren, um alle Probleme zu beheben.
Klicken Sie auf den Link Senden oder Empfangen von Dateien über Bluetooth, der in den Einstellungen (erstes Bild oben) angezeigt wird. Der folgende Assistent wird geöffnet.

Es ist ein leicht verständlicher Assistent, den Sie verwenden können, um Dateien zu senden oder Dateien über Bluetooth zu empfangen.
Das ist alles, was es dazu gibt!
Sich mit Problemen auseinandersetzen? Diese Beiträge lesen:
- Bluetooth funktioniert nicht unter Windows
- Bluetooth Maus trennt zufällig die Verbindung unter Windows
- Bluetooth-Lautsprecher gekoppelt, aber kein Ton oder Musik
- Datei kann nicht über Bluetooth gesendet oder empfangen werden
- Bluetooth-Geräte, die nicht angezeigt oder verbunden werden.
EMPFOHLEN: Klicken Sie hier, um Windows-Fehler zu beheben und die Systemleistung zu optimieren
