Aktualisiert November 2025 : Beenden Sie diese Fehlermeldungen und beschleunigen Sie Ihr Computersystem mit unserem Optimierungstool. Laden Sie es über diesen Link hier herunter.
- Laden Sie das Reparaturprogramm hier herunter und installieren Sie es.
- Lassen Sie es Ihren Computer scannen.
- Das Tool wird dann Ihren Computer reparieren.
Das Startmenü war die am meisten erwartete Funktion, die mit dem Windows 10-Update wieder eingeführt wurde. Das Windows 10 Startmenü ist sehr anpassungsfähig und anpassbar, aber was ist, wenn Sie ein bestimmtes Startmenü-Layout sowohl für sich als auch für andere Benutzer des Computers festlegen wollen? Dieser Beitrag behandelt die Methode zum Exportieren, Importieren und Reparieren eines bestimmten Startmenü-Layouts unter Windows 10. Die Korrektur eines Layouts bringt viele Vorteile mit sich, es gewährleistet Einheitlichkeit und kann auch verhindern, dass jemand Ihr festes Startmenü-Layout verfälscht.
Exportieren eines Startmenü-Layouts
Wir empfehlen die Verwendung dieses Tools bei verschiedenen PC-Problemen.
Dieses Tool behebt häufige Computerfehler, schützt Sie vor Dateiverlust, Malware, Hardwareausfällen und optimiert Ihren PC für maximale Leistung. Beheben Sie PC-Probleme schnell und verhindern Sie, dass andere mit dieser Software arbeiten:
- Download dieses PC-Reparatur-Tool .
- Klicken Sie auf Scan starten, um Windows-Probleme zu finden, die PC-Probleme verursachen könnten.
- Klicken Sie auf Alle reparieren, um alle Probleme zu beheben.
Die Schritte, die beim Export eines Layouts im XML-Dateiformat zu befolgen sind, ähneln denen in Windows 8.1.
Öffnen Sie den Ordner “System32” im Verzeichnis “Windows”. Klicken Sie nun auf’Datei’ und dann auf’Windows PowerShell als Administrator öffnen’.
Nun müssen Sie die folgenden Befehle für den Export des Startmenü-Layouts ausführen:
export-Startlayout -Pfad.xml
Beispiel: Export-Startlayout -Pfad C:layout.xml

Das Layout wird in eine XML-Datei exportiert und unter dem angegebenen Pfad gespeichert.
Wir werden diese Datei beim Import dieses Startmenü-Layouts erneut verwenden, damit Sie die Datei für die zukünftige Verwendung aufbewahren können.
Importieren eines Startmenü-Layouts
Wir importieren ein Sternenmenü-Layout mit dem Group Policy Editor (gpedit). Nach dem Import des Layouts wird es korrigiert, d.h. Sie können dieses Layout nicht durch Verschieben der Kacheln ändern. Sie können Änderungen jedoch ganz einfach rückgängig machen und das Startmenü erneut anpassen, indem Sie die unten aufgeführten Schritte ausführen.
Drücken Sie’Win + R’ auf Ihrer Tastatur, geben Sie dann’gpedit’ ein und drücken Sie die Eingabetaste.
Sobald der Gruppenrichtlinien-Editor gestartet ist, navigieren Sie zu’Benutzerkonfiguration’, dann zu’Administrative Vorlagen’ und dann zu’Startmenü und Taskleiste’.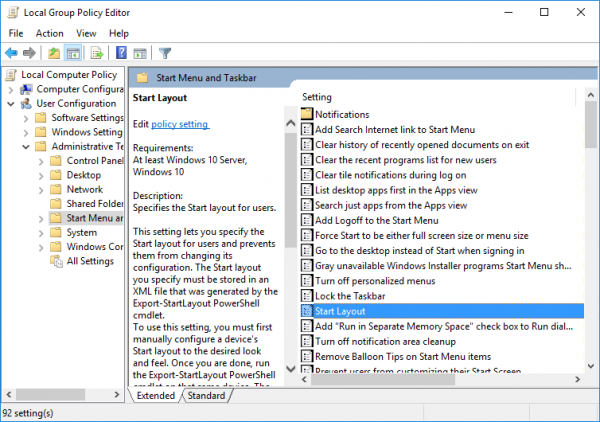
Suchen Sie nun im rechten Bereich nach ‘Start Layout‘ und öffnen Sie die Einstellung.
Klicken Sie auf die Option “Aktivieren” und geben Sie dann im Textfeld “Layoutdatei starten” den Pfad zur Datei ein, den wir zuvor exportiert haben. (C:layout.xml)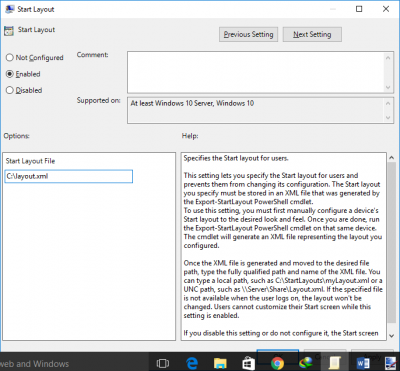
Klicken Sie auf’Übernehmen’ und schließen Sie alles. Melden Sie sich von Ihrem Konto ab und melden Sie sich dann erneut an.
Jetzt können Sie das Startmenü-Layout nicht mehr bearbeiten, da es festgelegt wird und keine Änderungen zulässt. Sie können das Startmenü wieder editierbar machen, indem Sie die Einstellung’Start Layout’ deaktivieren, die wir in Schritt 4 aktiviert haben.
Um diese Änderungen auf alle Benutzer auf einem Computer anzuwenden, müssen Sie alle Schritte wiederholen, aber in Schritt 2 navigieren Sie zu ‘Computerkonfiguration’ anstelle von ‘Benutzerkonfiguration’.
Wenn Sie das feste Startmenü-Layout aktualisieren möchten, müssen Sie nur die XML-Datei aktualisieren, die wir zuvor exportiert haben. Sie können es durch eine andere XML-Datei ersetzen, aber stellen Sie sicher, dass Dateiname und Pfad gleich bleiben.
Wenn Sie Fragen haben oder einen der Schritte nicht verstehen können, können Sie sich hier unten äußern. Möglicherweise möchten Sie auch erfahren, wie Sie das Layout des Startmenüs in Windows 10 sichern, wiederherstellen und zurücksetzen können.
EMPFOHLEN: Klicken Sie hier, um Windows-Fehler zu beheben und die Systemleistung zu optimieren
