Aktualisiert November 2025 : Beenden Sie diese Fehlermeldungen und beschleunigen Sie Ihr Computersystem mit unserem Optimierungstool. Laden Sie es über diesen Link hier herunter.
- Laden Sie das Reparaturprogramm hier herunter und installieren Sie es.
- Lassen Sie es Ihren Computer scannen.
- Das Tool wird dann Ihren Computer reparieren.
In diesem Beitrag werden wir sehen, wie Sie die Windows-Firewall in Windows 10/8/7 ein- oder ausschalten können. Bevor Sie dies tun, ist es wichtig zu wissen, dass Sie die Windows-Firewall nicht ein- oder ausschalten sollten, es sei denn, Sie haben eine andere Firewall eines Drittanbieters installiert und aktiviert, da sie Ihren Computer und Ihr Netzwerk anfälliger für Malware-Angriffe macht. Wenn du eine aktiviert hast, wird sie sich automatisch deaktivieren. Wenn du es dennoch manuell deaktivieren musst, dann wird dir dieser Beitrag zeigen, wie es geht.
Windows-Firewall deaktivieren oder deaktivieren
Wir empfehlen die Verwendung dieses Tools bei verschiedenen PC-Problemen.
Dieses Tool behebt häufige Computerfehler, schützt Sie vor Dateiverlust, Malware, Hardwareausfällen und optimiert Ihren PC für maximale Leistung. Beheben Sie PC-Probleme schnell und verhindern Sie, dass andere mit dieser Software arbeiten:
- Download dieses PC-Reparatur-Tool .
- Klicken Sie auf Scan starten, um Windows-Probleme zu finden, die PC-Probleme verursachen könnten.
- Klicken Sie auf Alle reparieren, um alle Probleme zu beheben.
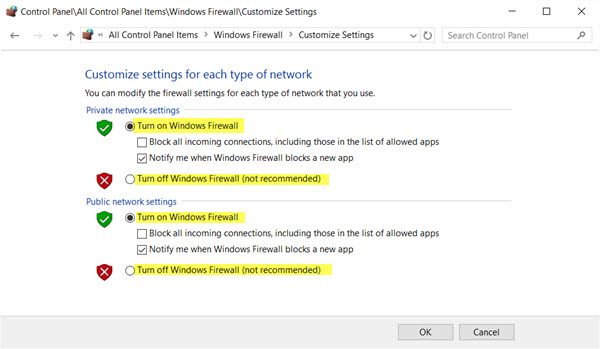
Wählen Sie im WinX-Menü Systemsteuerung > Windows-Firewall.
Auf der linken Seite sehen Sie nun einen Link Windows-Firewall ein- oder ausschalten. Klicken Sie darauf, um den im obigen Bild gezeigten Bereich Customize settings zu öffnen. Hier sehen Sie die Einstellungen zum Aktivieren oder Deaktivieren der Window Firewall in privaten und öffentlichen Netzwerken.
Du hast zwei Einstellungen:
- Windows Firewall einschalten
- Windows Firewall ausschalten (nicht empfohlen)
Unter der ersten sehen Sie zwei Optionen:
- Blockieren Sie alle eingehenden Verbindungen, einschließlich derjenigen in der Liste der zulässigen Anwendungen
- Benachrichtigen Sie mich, wenn die Windows Firewall eine neue App blockiert.
.
Wählen Sie Ihre Einstellungen aus und klicken Sie auf OK und beenden Sie das Programm.
Obwohl die Standardeinstellungen der Firewall für die meisten von uns gut sind, müssen Sie Ihre Windows-Firewall richtig konfigurieren, wenn Sie sie auf Ihre Anforderungen abstimmen müssen.
Wenn Ihre Firewall Probleme verursacht oder Sie ihre Einstellungen verfälscht haben, wird Ihnen in diesem Beitrag gezeigt, wie Sie die Einstellungen der Windows-Firewall auf die Standardeinstellungen zurücksetzen können. Wenn das nicht hilft, müssen Sie möglicherweise Ihre Windows-Firewall reparieren.
EMPFOHLEN: Klicken Sie hier, um Windows-Fehler zu beheben und die Systemleistung zu optimieren
