Aktualisiert November 2025 : Beenden Sie diese Fehlermeldungen und beschleunigen Sie Ihr Computersystem mit unserem Optimierungstool. Laden Sie es über diesen Link hier herunter.
- Laden Sie das Reparaturprogramm hier herunter und installieren Sie es.
- Lassen Sie es Ihren Computer scannen.
- Das Tool wird dann Ihren Computer reparieren.
Sie können die erweiterte Anti-Spoofing Funktion in Windows 10 aktivieren und verwenden, wenn sie auf Ihrem Gerät verfügbar ist, um zusätzliche Sicherheit zu gewährleisten. Wenn Sie dies tun, wird Windows 10 von allen Benutzern auf dem Gerät verlangen, dass sie zwangsläufig das Anti-Spoofing für Gesichtszüge auf Geräten verwenden, die es unterstützen. Windows Hello bietet diese integrierten Anti-Spoofing-Gegenmaßnahmen, um physische Angriffe wie unbefugte Geräteanmeldung und -zugriff zu verhindern. Lassen Sie uns sehen, wie Sie diese Einstellung auf unterstützten Geräten mit dem Group Policy & Registry Editor aktivieren können.
Aktivieren Sie die erweiterte Anti-Spoofing-Funktion
Wir empfehlen die Verwendung dieses Tools bei verschiedenen PC-Problemen.
Dieses Tool behebt häufige Computerfehler, schützt Sie vor Dateiverlust, Malware, Hardwareausfällen und optimiert Ihren PC für maximale Leistung. Beheben Sie PC-Probleme schnell und verhindern Sie, dass andere mit dieser Software arbeiten:
- Download dieses PC-Reparatur-Tool .
- Klicken Sie auf Scan starten, um Windows-Probleme zu finden, die PC-Probleme verursachen könnten.
- Klicken Sie auf Alle reparieren, um alle Probleme zu beheben.
.
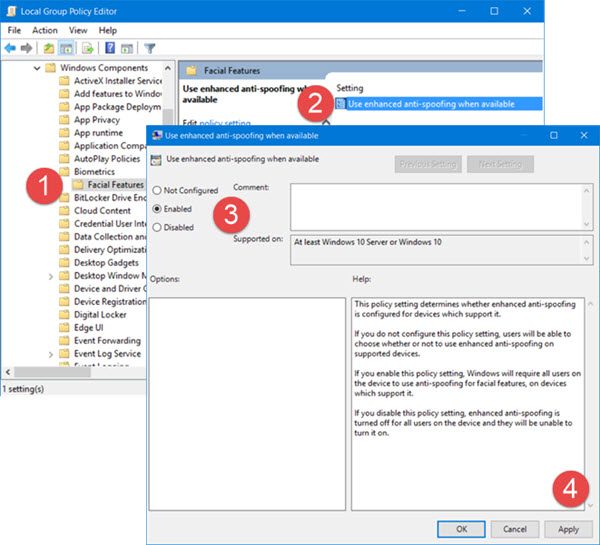
Öffnen Sie das WinX-Menü und wählen Sie Ausführen. Geben Sie gpedit.msc in das Feld Run ein und drücken Sie die Eingabetaste, um den Local Group Policy Editor zu öffnen. Navigieren Sie nun zu der folgenden Einstellung:
Computerkonfiguration > Administrative Vorlagen > Windows-Komponenten> Biometrie > Gesichtsmerkmale
Doppelklicken Sie auf Erweitertes Ant-Spoofing verwenden, wenn verfügbar Einstellung.
Wählen Sie in dem sich öffnenden Feld Aktiviert. Klicken Sie auf Übernehmen und beenden Sie das Programm.
Diese Richtlinieneinstellung bestimmt, ob verbessertes Anti-Spoofing für Geräte konfiguriert ist, die es unterstützen. Wenn Sie diese Richtlinieneinstellung nicht konfigurieren, können Benutzer entscheiden, ob sie auf unterstützten Geräten ein verbessertes Anti-Spoofing verwenden möchten oder nicht. Wenn Sie diese Richtlinieneinstellung aktivieren, fordert Windows alle Benutzer auf dem Gerät auf, Anti-Spoofing für Gesichtsfunktionen auf Geräten, die diese unterstützen, zu verwenden. Wenn Sie diese Richtlinieneinstellung deaktivieren, wird das erweiterte Anti-Spoofing für alle Benutzer auf dem Gerät deaktiviert, und sie können es nicht einschalten.
Wenn Ihre Version von Windows 10 nicht über den Gruppenrichtlinieneditor verfügt, können Sie regedit ausführen, um den Registrierungseditor zu öffnen und zum folgenden Schlüssel zu navigieren:
HKEY_LOCAL_MACHINESOFTWAREPoliciesMicrosoftBiometricsFacialFeatures
Erstellen Sie ein neues REG_DWORD, benennen Sie es EnhancedAntiSpoofing und geben Sie ihm einen Wert von 1, um ein verbessertes Anti-Spoofing zu ermöglichen.
- Ein Wert von 1 ermöglicht die Einstellung
- Ein Wert von 0 deaktiviert die Einstellung
.
.
Hoffentlich funktioniert das bei dir.
EMPFOHLEN: Klicken Sie hier, um Windows-Fehler zu beheben und die Systemleistung zu optimieren
