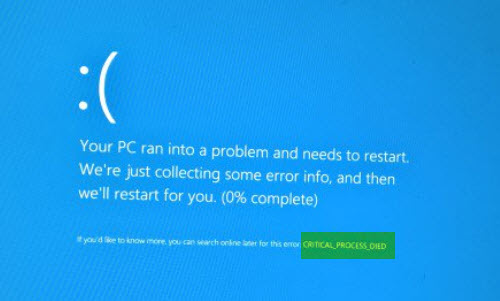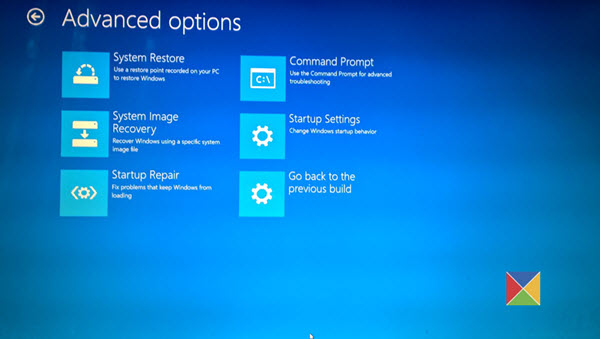Aktualisiert November 2025 : Beenden Sie diese Fehlermeldungen und beschleunigen Sie Ihr Computersystem mit unserem Optimierungstool. Laden Sie es über diesen Link hier herunter.
- Laden Sie das Reparaturprogramm hier herunter und installieren Sie es.
- Lassen Sie es Ihren Computer scannen.
- Das Tool wird dann Ihren Computer reparieren.
Wenn ein kritischer Windows-Systemprozess nicht ordnungsgemäß ausgeführt wird, stürzt Ihr Betriebssystem ab und zeigt einen Critical Process Died Stop Error 0x000000EF oder Blue Screen auf Ihrem Windows 10/8/7 Computer an. Dies geschieht, weil der Prozess, der für die Ausführung des Windows-Betriebssystems erforderlich war, aus irgendeinem Grund abrupt beendet wurde.
Es gibt nicht viel Dokumentation dazu auf einer Microsoft-Site. Ein Beitrag sagt das jedoch einfach aus:
Die Fehlerprüfung CRITICAL_PROCESS_DIED hat den Wert 0x000000EF. Dies zeigt, dass ein kritischer Systemprozess gestorben ist.
0x000000EF
Kritischer Prozess gestorben
Wir empfehlen die Verwendung dieses Tools bei verschiedenen PC-Problemen.
Dieses Tool behebt häufige Computerfehler, schützt Sie vor Dateiverlust, Malware, Hardwareausfällen und optimiert Ihren PC für maximale Leistung. Beheben Sie PC-Probleme schnell und verhindern Sie, dass andere mit dieser Software arbeiten:
- Download dieses PC-Reparatur-Tool .
- Klicken Sie auf Scan starten, um Windows-Probleme zu finden, die PC-Probleme verursachen könnten.
- Klicken Sie auf Alle reparieren, um alle Probleme zu beheben.
Wenn Sie nun eine Fehlermeldung von CRITICAL_PROCESS_DIED erhalten, hier sind einige der Dinge, die Sie ausprobieren können.
1] Führen Sie die Fehlerbehebung für Hardware und Geräte aus und prüfen Sie, ob das hilft. Führen Sie den Driver Verifier Manager aus und prüfen Sie, ob er zur Fehlerbehebung, Identifizierung und Behebung der Gerätetreiberprobleme beiträgt.
2] Führen Sie sfc /scannow oder System File Checker aus, um nach beschädigten Systemdateien zu suchen und diese zu ersetzen, falls vorhanden. Wenn Sie nicht auf dem Desktop booten können, können Sie den System File Checker im abgesicherten Modus oder offline ausführen.
3] Sie können DISM auch ausführen, um ein beschädigtes Systemabbild zu reparieren.
4] Öffnen Sie den Geräte-Manager und prüfen Sie, ob Geräte mit dem Ausrufezeichen gekennzeichnet sind. Aktualisieren Sie Ihre Treiber und prüfen Sie, ob das Problem dadurch behoben ist. Haben Sie kürzlich ein neues Gerät oder eine neue Hardware installiert? Deaktivieren, entfernen oder deinstallieren Sie es und sehen Sie, ob es hilft.
5] Führen Sie einen Clean Boot durch. Wenn Sie den Computer im Clean Boot starten, startet der Computer mit einem vorab ausgewählten minimalen Satz von Treibern und Startprogrammen. Die Fehlerbehebung beim Clean-Boot wurde entwickelt, um ein Leistungsproblem zu isolieren.
6] Wenn das Problem erst kürzlich aufgetreten ist, verwenden Sie die Systemwiederherstellung, um Ihren Computer wiederherzustellen und zu sehen, ob das Problem dadurch behoben wird. Wenn es nach dem Aktualisieren des Betriebssystems gestartet wurde, sollten Sie die Installation dieses bestimmten Updates verhindern und das Problem an Microsoft melden.
7] Deaktiviere Ruhezustand und Ruhezustand in deiner Energieeinstellung und schaue, ob es hilft. Sie erhalten diese Einstellungen in der Systemsteuerung > Alle Elemente der Systemsteuerung > Energieoptionen > Planeinstellungen bearbeiten. Verwenden Sie diesen Prozess, um den Ruhezustand zu deaktivieren, wenn Sie ihn zuvor aktiviert hatten.
8] Siehe in einem Update für Ihr System BIOS oder Firmware ist verfügbar.
9] Wenn Sie nicht in der Lage sind, in Windows zu booten, können Sie die Startup Repair über die erweiterten Startoptionen ausführen.
Sobald Sie auf den Desktop zugreifen können, können Sie mit der Fehlerbehebung fortfahren.
Wenn Sie nicht in Windows oder den erweiterten Startup-Optionen booten können, müssen Sie möglicherweise eine Windows-Installations- oder Wiederherstellungsdiskette verwenden, um Ihre Fehlerbehebung durchzuführen.
10] Überprüfen Sie den System Log in Event Viewer und sehen Sie, ob und Fehlermeldungen Sie in die Richtung der Fehlerbehebung weisen.
Wenn nichts hilft, lesen Sie diesen Beitrag, der Ihnen einige allgemeine Möglichkeiten zur Fehlerbehebung bei Blue Screens in Windows 10 zeigt.
Alles Gute!
Lesen Sie diesen Beitrag, wenn Sie einen Fehler bei der Kernelsicherheitsprüfung in Windows 10 erhalten.
EMPFOHLEN: Klicken Sie hier, um Windows-Fehler zu beheben und die Systemleistung zu optimieren