Aktualisiert November 2025 : Beenden Sie diese Fehlermeldungen und beschleunigen Sie Ihr Computersystem mit unserem Optimierungstool. Laden Sie es über diesen Link hier herunter.
- Laden Sie das Reparaturprogramm hier herunter und installieren Sie es.
- Lassen Sie es Ihren Computer scannen.
- Das Tool wird dann Ihren Computer reparieren.
om Farbe, hier ist der Leitfaden. Navigieren Sie einfach durch den folgenden Pfad:
HKEY_CURRENT_USERSOFTWAREMicrosoftWindowsCurrentVersionsthemenPersonalisieren
Hier finden Sie einen Schlüssel namens SpecialColor.
Doppelklicken Sie darauf und wählen Sie Ihre Farbe im HTML-Code. Die Änderung wird sofort wirksam.
UPDATE für Benutzer von Windows 10 Anniversary Update
Ändern Sie die Farbe der Taskleiste, ohne die Farbe der Titelleiste zu ändern
Wir empfehlen die Verwendung dieses Tools bei verschiedenen PC-Problemen.
Dieses Tool behebt häufige Computerfehler, schützt Sie vor Dateiverlust, Malware, Hardwareausfällen und optimiert Ihren PC für maximale Leistung. Beheben Sie PC-Probleme schnell und verhindern Sie, dass andere mit dieser Software arbeiten:
- Download dieses PC-Reparatur-Tool .
- Klicken Sie auf Scan starten, um Windows-Probleme zu finden, die PC-Probleme verursachen könnten.
- Klicken Sie auf Alle reparieren, um alle Probleme zu beheben.
.
Wenn Sie das Tutorial wie oben beschrieben verwenden, müssen Sie die Farbe der Titelleiste, des Startmenüs, des Aktionszentrums und der Taskleiste gleichzeitig ändern. Angenommen, Sie möchten Farbe im Aktionscenter, in der Taskleiste und im Startmenü verwenden, ohne die Farbe der Windows-Titelzeile zu ändern. Zu diesem Zweck hat Anniversary Update eine spezielle Option in der Windows 10-Einstellungsleiste hinzugefügt.
Öffnen Sie zunächst das Einstellungsfenster, indem Sie Win + I drücken. Alternativ können Sie auch auf die Schaltfläche Startmenü klicken und die Einstelltaste oder die Getriebetaste auf der linken Seite auswählen. Hier finden Sie die Personalisierung. Danach erhalten Sie die Option Farbe.
Hier finden Sie zwei verschiedene Optionen, z.B. Farbe beim Start anzeigen, Taskleiste und Aktionszentrum und Farbe in der Titelleiste anzeigen.
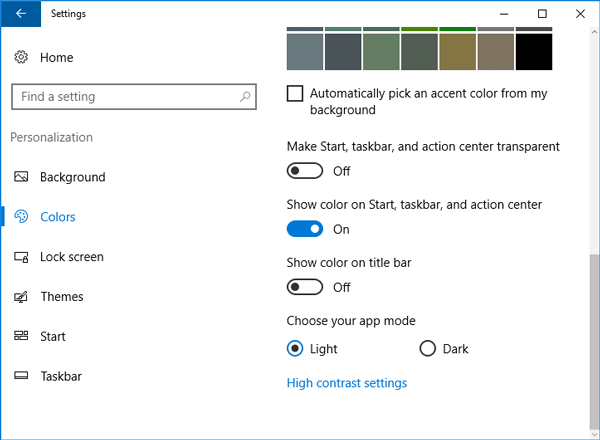
Schalten Sie einfach die erste Option ein und behalten Sie die zweite Option so, wie sie ist. Direkt danach finden Sie die Farbe nicht in der Titelleiste, aber die ausgewählte Farbe ist im Hintergrund der Taskleiste, des Action Centers und des Startmenüs sichtbar.
Dieser Beitrag zeigt Ihnen, wie Sie die farbige Titelleiste auch in Windows 10 für inaktive Fenster aktivieren können. Hier ist eine Anleitung zur Anpassung des Startmenüs unter Windows 10. Es könnte dich interessieren!
EMPFOHLEN: Klicken Sie hier, um Windows-Fehler zu beheben und die Systemleistung zu optimieren
