Aktualisiert September 2025 : Beenden Sie diese Fehlermeldungen und beschleunigen Sie Ihr Computersystem mit unserem Optimierungstool. Laden Sie es über diesen Link hier herunter.
- Laden Sie das Reparaturprogramm hier herunter und installieren Sie es.
- Lassen Sie es Ihren Computer scannen.
- Das Tool wird dann Ihren Computer reparieren.
Das Erfassen von Screenshots unter Windows 10 ist einfach. Alles, was der Benutzer tun muss, um den gesamten Bildschirm in einem Arbeitsgang zu erfassen, ist die Taste Win+PrntScr in Kombination mit der Hardware-Tastatur zu drücken. Nach der Fertigstellung zeigt der Laptop-Bildschirm an, dass der Screenshot aufgenommen wurde und für Ihre Ansicht im Ordner Benutzer/Bilder/Screenshots bereit ist. Die zuletzt unter OneDrive hinzugefügte Option Setting bewirkt jedoch, dass die erfassten Screenshots automatisch in einem speziellen Ordner im OneDrive-Profil des Benutzers und in der Cloud gespeichert werden, d.h. Screenshots werden in einem Ordner PicturesScreenshots in Ihrem lokalen OneDrive-Profil gespeichert, das dann mit der Microsoft Cloud synchronisiert wird.
Der Umzug ist als kostenloser oder kostengünstiger Ersatz für lokal auf Ihrem PC gespeicherte Dateien gedacht. Während die Konzepte viele Benutzer interessieren, finden eine Handvoll von ihnen es ziemlich belastend. Hier ist ein Beitrag, der Sie durch den Prozess führt, Windows 10 zu zwingen, die automatische Speicherung von Screenshots, Fotos und Videos auf OneDrive zu stoppen, wann immer Sie Ihre Kamera oder Ihr Handy an Ihren PC anschließen.
Stoppen Sie das Speichern von Screenshots auf OneDrive automatisch
Wir empfehlen die Verwendung dieses Tools bei verschiedenen PC-Problemen.
Dieses Tool behebt häufige Computerfehler, schützt Sie vor Dateiverlust, Malware, Hardwareausfällen und optimiert Ihren PC für maximale Leistung. Beheben Sie PC-Probleme schnell und verhindern Sie, dass andere mit dieser Software arbeiten:
- Download dieses PC-Reparatur-Tool .
- Klicken Sie auf Scan starten, um Windows-Probleme zu finden, die PC-Probleme verursachen könnten.
- Klicken Sie auf Alle reparieren, um alle Probleme zu beheben.
Suchen Sie das OneDrive-Symbol in der Windows 10-Systemablage, bewegen Sie einfach den Mauszeiger dorthin, klicken Sie mit der rechten Maustaste auf das Cloud-Symbol und wählen Sie die Option Einstellungen.
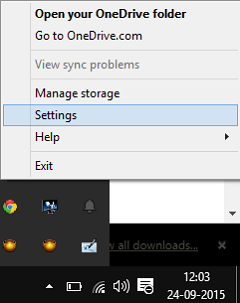
Wechseln Sie danach zur Registerkarte Auto save und deaktivieren Sie das Kontrollkästchen ‘Screenshots, die ich auf OneDrive‘ aufgenommen habe, automatisch speichern.
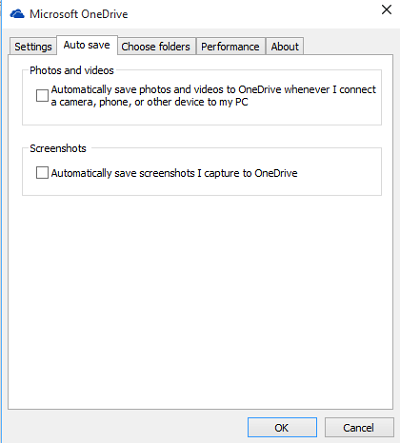
Tippen Sie anschließend auf oder klicken Sie auf OK, um die Einstellung zu speichern.
Wenn Sie der Meinung sind, dass ein Backup aller Ihrer Dokumente und Screenshots unerlässlich ist, können Sie die Option aktivieren, Screenshots automatisch auf OneDrive zu speichern. Bewegen Sie den Mauszeiger wieder in die rechte untere Ecke Ihres Computerbildschirms, klicken Sie mit der rechten Maustaste auf das OneDrive-Symbol, wählen Sie Einstellungen und wechseln Sie zur Registerkarte ‘Auto-Speichern‘. Überprüfen Sie dort einfach die angezeigten Optionen.
Wenn Sie auch das Speichern von Fotos und Videos einstellen möchten, sollten Sie auch das Kontrollkästchen Fotos und Videos automatisch auf OneDrive speichern deaktivieren, wenn Sie eine Kamera, ein Telefon oder ein anderes Gerät an meinen PC anschließen.
Diese Funktionalität wird als Ergebnis der starken Integration des OneDrive-Dienstes mit Windows 10 angesehen. Wenn Sie es nicht verwenden, können Sie OneDrive deaktivieren oder OneDrive auch komplett deinstallieren.
Unser Beitrag darüber, wie man einen Desktop-Screenshot unter Windows 10 macht, könnte Sie ebenfalls interessieren.
EMPFOHLEN: Klicken Sie hier, um Windows-Fehler zu beheben und die Systemleistung zu optimieren

Eugen Mahler besitzt die unglaubliche Kraft, wie ein Chef auf dem Wasser zu laufen. Er ist auch ein Mensch, der gerne über Technik, Comics, Videospiele und alles, was mit der Geek-Welt zu tun hat, schreibt.
