Aktualisiert April 2025 : Beenden Sie diese Fehlermeldungen und beschleunigen Sie Ihr Computersystem mit unserem Optimierungstool. Laden Sie es über diesen Link hier herunter.
- Laden Sie das Reparaturprogramm hier herunter und installieren Sie es.
- Lassen Sie es Ihren Computer scannen.
- Das Tool wird dann Ihren Computer reparieren.
Panel.
Wenn Sie nun Einstellungen Update & Sicherheit > Windows Update > Erweiterte Optionen öffnen, werden Sie eine ausgegraute Schaltfläche Zum Herunterladen benachrichtigen und eine Benachrichtigung erhalten, dass einige Einstellungen von Ihrer Organisation verwaltet werden.
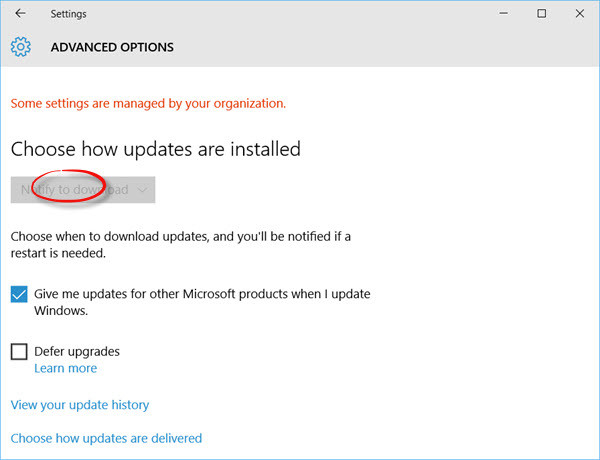
Wenn nun Updates verfügbar sind, sehen Sie die folgende Popup-Benachrichtigung. Ich habe dies in den letzten 2-3 Fällen getestet, in denen Updates für meinen PC verfügbar waren, und jedes Mal, wenn Updates verfügbar waren, wurde ich informiert. Das funktioniert für mich immer noch auf meinem Windows 10 Pro v 1670 Computer].
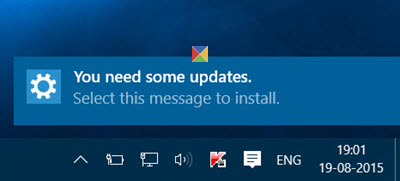
Sie werden auch die sehen, die Sie benötigen einige Updates, Wählen Sie diese Nachricht, um Benachrichtigung im Action Center zu installieren.
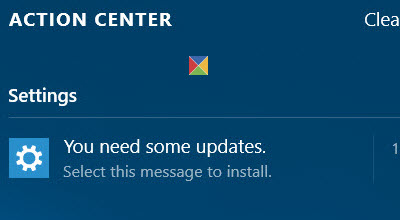
Wenn Sie auf die Benachrichtigung klicken, werden die Update-Einstellungen geöffnet. Ich konnte sehen, dass einige Updates verfügbar waren und zum Download bereit standen.
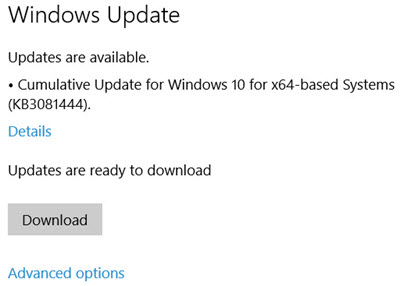
Durch Anklicken von Download wurde der Download-Prozess gestartet.
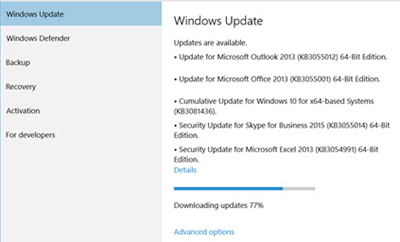
Wenn Ihr Windows nicht über GPEDIT verfügt, können Sie die Windows-Registrierung verwenden.
Verwendung der Windows-Registry
Wenn Sie Windows 10 Home ausführen, führen Sie regedit aus und navigieren Sie zur folgenden Taste:
HKEY_LOCAL_MACHINESOFTWAREPoliciesMicrosoftWindows
Erstellen Sie einen neuen Schlüssel unter Windows Key und setzen Sie seinen Namen als WindowsUpdate. Als nächstes erstellen Sie einen weiteren Schlüssel darunter und benennen ihn AU.
Erstellen Sie nun unter diesem Pfad, im rechten Bereich, ein neues DWORD AUOptions:
HKEY_LOCAL_MACHINESOFTWAREPoliciesMicrosoftWindowsWindowsWindowsUpdateAU
Stellen Sie seinen Wert auf 2 ein. Folgende Optionen stehen zur Verfügung
- 2 – Benachrichtigung zum Herunterladen und zur Installation
- 3 – Zum automatischen Herunterladen und Benachrichtigen zur Installation
- 4 – Um die Installation automatisch herunterzuladen und zu planen
- 5 – Damit der lokale Administrator die Einstellung wählen kann
Beenden Sie REGEDIT und starten Sie den Computer neu.
Überprüfen Sie nun ein paar Mal, wann Updates freigegeben sind und sehen Sie, ob es für Sie funktioniert.
Wenn Ihnen die Änderungen nicht gefallen, können Sie die Änderungen jederzeit rückgängig machen oder zum Wiederherstellungspunkt des Systems zurückkehren.
Lassen Sie uns wissen, ob das für Sie funktioniert.
Erfahren Sie, wie Sie Windows 10 davon abhalten können, Ihren Computer automatisch zu aktualisieren.
EMPFOHLEN: Klicken Sie hier, um Windows-Fehler zu beheben und die Systemleistung zu optimieren