Aktualisiert August 2025 : Beenden Sie diese Fehlermeldungen und beschleunigen Sie Ihr Computersystem mit unserem Optimierungstool. Laden Sie es über diesen Link hier herunter.
- Laden Sie das Reparaturprogramm hier herunter und installieren Sie es.
- Lassen Sie es Ihren Computer scannen.
- Das Tool wird dann Ihren Computer reparieren.
Wenn du das a erhältst.
WerMgr.exe
oder
WerFault.exe Anwendungsfehler
zu Zeiten, wenn Sie Ihren Windows 10 / 8 / 7 Computer verwenden, dann kann dieser Beitrag Ihnen helfen:
WerFault.exe oder WerMgr.exe Anwendungsfehler
Wir empfehlen die Verwendung dieses Tools bei verschiedenen PC-Problemen.
Dieses Tool behebt häufige Computerfehler, schützt Sie vor Dateiverlust, Malware, Hardwareausfällen und optimiert Ihren PC für maximale Leistung. Beheben Sie PC-Probleme schnell und verhindern Sie, dass andere mit dieser Software arbeiten:
- Download dieses PC-Reparatur-Tool .
- Klicken Sie auf Scan starten, um Windows-Probleme zu finden, die PC-Probleme verursachen könnten.
- Klicken Sie auf Alle reparieren, um alle Probleme zu beheben.
Der Befehl am referenzierten Speicher konnte nicht gelesen werden. Klicken Sie auf OK, um das Programm zu beenden
.
WerFault.exe
und
WerMgr.exe
sind Systemdateien, die sich im Ordner System32 befinden. Es ist ein Teil des Windows-Fehlerberichtssystems, das Fehlerprotokolle von Ihrem System sammelt und an Microsoft sendet
.
Microsoft Windows Error Reporting Service hilft Microsoft und Microsoft-Partnern bei der Diagnose von Problemen mit der von Ihnen verwendeten Software und bei der Bereitstellung von Lösungen. Nicht alle Probleme haben Lösungen, aber wenn Lösungen verfügbar sind, werden sie als Schritte zur Lösung eines Problems, über das Sie berichtet haben, oder als Updates zur Installation angeboten
.
Dieser Fehler kann auftreten, wenn die Datei aus irgendeinem Grund beschädigt wurde. Wenn Sie diesen Fehler häufig erhalten, kann es sehr irritierend werden
.
(2)
2] Die andere Option wäre, das Windows Memory Diagnostic Tool
auszuführen.
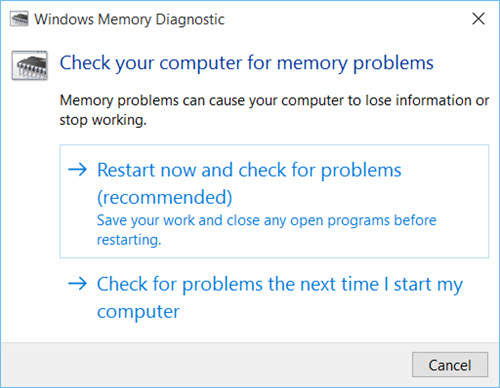
Klicken Sie auf
Jetzt neu starten und nach Problemen suchen
und lassen Sie das Tool nach speicherbezogenen Problemen suchen und diese beheben
.
3] Wenn das hilft, ist es gut für dich. Wenn es nicht dann die beste Option für Sie wäre
Windows Fehlerberichtsdienst deaktivieren
.
WerSvc oder Windows Error Reporting Service ermöglicht es, Fehler zu melden, wenn Programme nicht mehr funktionieren oder nicht mehr reagieren, und ermöglicht die Bereitstellung bestehender Lösungen. Ermöglicht auch die Erstellung von Protokollen für Diagnose- und Reparaturleistungen. Wenn dieser Dienst gestoppt wird, funktioniert die Fehlerberichterstattung möglicherweise nicht ordnungsgemäß und die Ergebnisse von Diagnosediensten und Reparaturen werden möglicherweise nicht angezeigt
.
Um dies zu tun, starten Sie
services.msc
. Lokalisieren
Windows Fehlerberichtsdienst
. Klicken Sie mit der rechten Maustaste auf in und wählen Sie Properties. Ändern Sie die Startart von Manual auf .
Deaktiviert
. Klicken Sie auf OK und starten Sie Ihren Computer neu
.
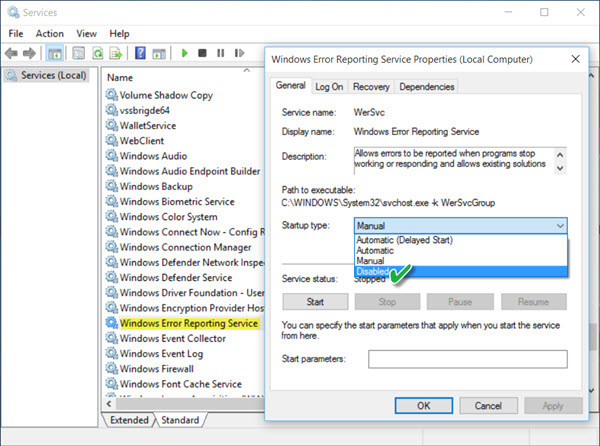
Dies sollte helfen, beide Arten von Fehlern zu stoppen, nämlich
WerMgr.exe Anwendungsfehler
und
WerMgr.exe Anwendungsfehler.
Sie können die Windows-Registrierung auch verwenden, um den Windows-Fehlerberichtsdienst zu aktivieren oder zu deaktivieren.
Sehen Sie diesen Beitrag, wenn Sie ein Problem beim Hochladen in den Windows-Fehlerberichtsdienst haben
.
EMPFOHLEN: Klicken Sie hier, um Windows-Fehler zu beheben und die Systemleistung zu optimieren
