Aktualisiert September 2025 : Beenden Sie diese Fehlermeldungen und beschleunigen Sie Ihr Computersystem mit unserem Optimierungstool. Laden Sie es über diesen Link hier herunter.
- Laden Sie das Reparaturprogramm hier herunter und installieren Sie es.
- Lassen Sie es Ihren Computer scannen.
- Das Tool wird dann Ihren Computer reparieren.
erklärt auch, wie man durch das Entfernen unerwünschter Windows-Funktionen mehr Geschwindigkeit erreichen kann.
Inhaltsverzeichnis
Leeren Sie den Temp-Ordner vollständig
Wir empfehlen die Verwendung dieses Tools bei verschiedenen PC-Problemen.
Dieses Tool behebt häufige Computerfehler, schützt Sie vor Dateiverlust, Malware, Hardwareausfällen und optimiert Ihren PC für maximale Leistung. Beheben Sie PC-Probleme schnell und verhindern Sie, dass andere mit dieser Software arbeiten:
- Download dieses PC-Reparatur-Tool .
- Klicken Sie auf Scan starten, um Windows-Probleme zu finden, die PC-Probleme verursachen könnten.
- Klicken Sie auf Alle reparieren, um alle Probleme zu beheben.
.
Als nächstes leeren Sie den Ordner mit den temporären Dateien. Während die Datenträgerbereinigung temporäre Dateien entfernt, werden die zuletzt in den letzten 7 Tagen erstellten temporären Dateien weggelassen. Um alle temporären Dateien zu löschen,
- Drücken Sie WinKey+R
- und drücken Sie Enter
- Geben Sie im Befehlszeilenfenster DEL %temp%*.*
- Einige Dateien werden nicht gelöscht, da sie möglicherweise in Gebrauch sind; aber es ist absolut sicher, andere temporäre Dateien zu löschen
- Geben Sie Exit ein, um das Befehlszeilenfenster
.
ein.
.
zu schließen.
Deinstallieren Sie vorinstallierte Windows Apps
Es gibt viele vorinstallierte Windows Apps, die für die meisten von uns nutzlos sind. Du kannst sie jederzeit aus der Settings App entfernen.
- Klicken Sie auf das Startmenü, um es zu öffnen
- Klicken Sie auf PC-Einstellungen, um das Fenster Einstellungen zu öffnen
- Klicken Sie im Einstellungsfenster auf System
- Klicken Sie auf Apps und Features; das Fenster auf der rechten Seite wird mit der Liste der vorinstallierten Windows 10 Apps gefüllt, die Sie entfernen können
- Klicken Sie auf eine App, um die Optionen Verschieben und Deinstallieren zu sehen
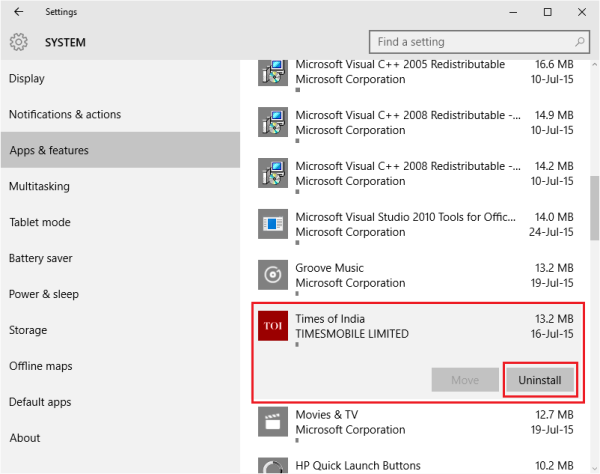
- Klicken Sie auf Deinstallieren, um die Anwendung zu entfernen; es war einfacher in Windows 8.1, wo Sie mit der rechten Maustaste klicken und Deinstallieren auswählen konnten, aber auch diese Methode ist einfach, vorausgesetzt, Sie erinnern sich, wo Sie die Deinstallationsoption finden
- Nachdem Sie alle Apps entfernt haben, schließen Sie das Fenster Einstellungen
.
.
.
.
.
.
HINWEIS: Die Deinstallationsfunktion ist nicht für alle Windows 10-Anwendungen verfügbar. Einige von ihnen, so denkt Windows, sind für Sie unerlässlich, und deshalb werden Sie die Schaltfläche Deinstallieren neben ihnen nicht sehen.
Verwenden Sie die Speicheroption, um unter Windows 10
Speicherplatz freizugeben.
Dies ist ähnlich wie das Tool zur Datenträgerbereinigung, das wir bereits in unserem Beitrag über Junk-Dateien in Windows 10 besprochen haben.
1. Einstellungs-App öffnen
2. Klicken Sie auf System
3. Auf Speicherung im linken Bereich klicken
4. Klicken Sie im rechten Bereich auf C-Laufwerk, um zu sehen, was alles Platz auf dem Laufwerk einnimmt
.
5. Nach einer Analyse erhalten Sie Details darüber, was auf C Drive
Platz einnimmt.

6. Klicken Sie auf einen Artikel, um weitere Optionen zu erhalten: Wenn Sie auf Apps klicken, erhalten Sie den Dialog Apps entfernen, wie im obigen Abschnitt erläutert; wenn Sie auf temporäre Dateien klicken, erhalten Sie ein Fenster mit Optionen zum Löschen in temporären Dateien
.
7. Bereinigen Sie diesen PC nach eigenem Ermessen, basierend auf den verfügbaren Optionen
.
8. Schließen Sie das Fenster Einstellungen.
Unerwünschte Windows-Funktionen und -Komponenten entfernen
Sie können unerwünschte Windows-Funktionen entfernen, um Windows 10 zu beschleunigen. Wenn Sie beispielsweise keine Dokumente in XPS konvertieren müssen, können Sie das Feature aus Programme und Features entfernen.
1. Öffnen Sie die Programme und Funktionen in der Systemsteuerung und klicken Sie auf Windows-Funktionen ein- oder ausschalten
.
2. Überprüfen Sie, welche Funktionen installiert sind und deaktivieren Sie die Funktionen, die Sie entfernen möchten
.
3. Klicken Sie auf OK, um die Funktionen zu entfernen
.
Hinweis: Sie können die Features mit der gleichen Methode neu installieren, wenn Sie das Bedürfnis nach einem der entfernten Features verspüren.
MSOCache löschen
Wenn Sie MS Office Desktop-Anwendungen verwenden, sehen Sie einen Ordner namens MSOcache auf dem Root-Laufwerk. Das Root-Laufwerk ist dasjenige, von dem aus das Betriebssystem Windows 10 funktioniert – es ist oft das Laufwerk C auf fast allen Computern, es sei denn, Sie haben einen Doppelstart konfiguriert und Windows 10 auf einem separaten Laufwerk installiert.
MSOCache ist nichts anderes als ein Cache von Dateien, die sich auf MS Office beziehen. Das Entfernen davon hat keinen Einfluss auf Ihren Computer. Du kannst es ohne Probleme entfernen. Häufig verwendet der Ordner MSOCache nicht alle Dateien im Ordner. Es wird immer größer, wenn Sie mit MS Office-Anwendungen arbeiten. Das Löschen wird auch Ihr MS Office nicht verlangsamen. Um den Ordner zu entfernen, klicken Sie mit der rechten Maustaste darauf und wählen Sie im Kontextmenü Löschen. Sie können es auch auswählen und die DEL-Taste auf der Tastatur drücken.
Beachten Sie jedoch, dass Sie, wenn Sie den MSOCache löschen, keine Microsoft Office-Programme reparieren können. Möglicherweise fällt es Ihnen sogar schwer, sie zu deinstallieren, wenn Sie dies für nötig halten.
Darüber hinaus können Sie unerwünschte und veraltete Einträge in der Windows-Registrierung entfernen, um Platz zu gewinnen. Es gibt viele Drittanbieter Free Registry und Junk Cleaners zur Verfügung. Wenn Sie daran interessiert sind, mehr Speicherplatz freizugeben, lesen Sie vielleicht, wie Sie den Festplattenspeicher unter Windows vergrößern können.
EMPFOHLEN: Klicken Sie hier, um Windows-Fehler zu beheben und die Systemleistung zu optimieren
