Aktualisiert January 2025 : Beenden Sie diese Fehlermeldungen und beschleunigen Sie Ihr Computersystem mit unserem Optimierungstool. Laden Sie es über diesen Link hier herunter.
- Laden Sie das Reparaturprogramm hier herunter und installieren Sie es.
- Lassen Sie es Ihren Computer scannen.
- Das Tool wird dann Ihren Computer reparieren.
Microsoft hat die Windows 10 ISO zum Download zur Verfügung gestellt. In unserem letzten Beitrag haben wir gesehen, wie Sie mit dem Windows 10 Media Creation Tool ein Installationsmedium erstellen können. In diesem Beitrag wird gezeigt, wie Sie mit diesem Windows 10 ISO Ihren Windows 8.1 oder Windows 7 Computer auf Windows 10 aktualisieren können.
Wenn Sie auf Windows 10 aktualisieren, übernimmt das neue Betriebssystem den Product Key und die Aktivierungsdaten von Ihrem früheren Betriebssystem. Diese werden dann zusammen mit Ihren PC-Daten auf Microsoft-Servern gespeichert.
Wenn Sie die Installation von Windows zum ersten Mal bereinigen, kann es zu Aktivierungsproblemen kommen. Wenn Sie das erste Mal ein Upgrade durchgeführt, Windows 10 aktiviert und dann die installierte Windows 10 auf demselben PC bereinigt haben, gibt es keine Aktivierungsprobleme, da das Betriebssystem Aktivierungsdetails von Microsoft-Servern abruft.
Wenn Ihr Windows 10 also nicht aktiviert ist, empfehlen wir Ihnen, beim ersten Mal keine Neuinstallation durchzuführen. Erstes Upgrade, Aktivierung und dann Clean Install.
Vielleicht möchten Sie zuerst Ihre wichtigen Daten auf einem externen Laufwerk sichern, bevor Sie mit dem Upgrade-Prozess fortfahren. Stellen Sie auch sicher, dass Sie das Windows-Anmeldekennwort bereit haben. Und obwohl Sie es während des Upgrade-Prozesses nicht benötigen, ist es vielleicht eine gute Idee, Ihren Windows-Product Key irgendwo zu finden und herunterzuladen.
Upgrade auf Windows 10 mit ISO
Wir empfehlen die Verwendung dieses Tools bei verschiedenen PC-Problemen.
Dieses Tool behebt häufige Computerfehler, schützt Sie vor Dateiverlust, Malware, Hardwareausfällen und optimiert Ihren PC für maximale Leistung. Beheben Sie PC-Probleme schnell und verhindern Sie, dass andere mit dieser Software arbeiten:
- Download dieses PC-Reparatur-Tool .
- Klicken Sie auf Scan starten, um Windows-Probleme zu finden, die PC-Probleme verursachen könnten.
- Klicken Sie auf Alle reparieren, um alle Probleme zu beheben.
Wenn Sie die Option
wählen.
Navigieren Sie zu dem Ordner, in dem Sie die Windows 10 ISO-Datei gespeichert haben, und klicken Sie mit der rechten Maustaste darauf. Wählen Sie Mit Windows Explorer öffnen.
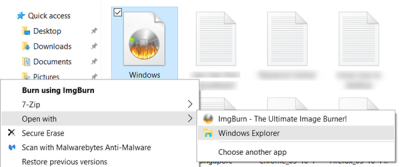
Sie können den Inhalt der ISO-Datei einsehen. Klicken Sie auf Setup.
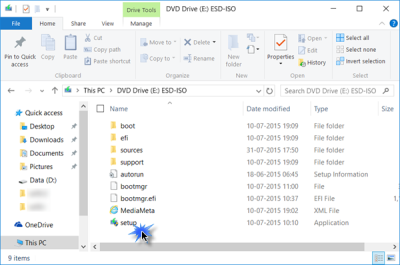
Das Setup beginnt und Sie werden gefragt, ob Sie Updates jetzt oder später herunterladen möchten.
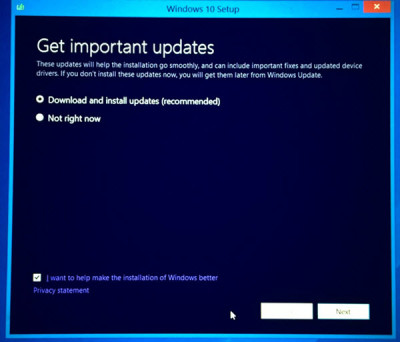
Wenn Sie auf Weiter klicken, wird der Download der Updates gestartet…
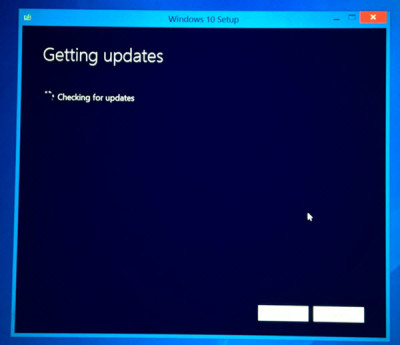
… gefolgt von dem Setup, das ein paar Dinge vorbereitet.
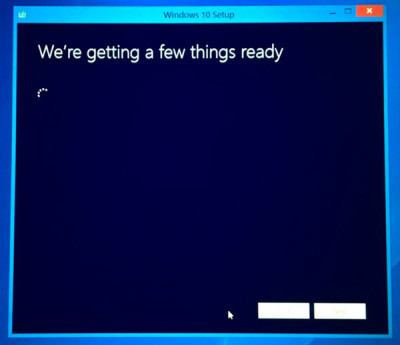
Sobald Sie alle Einstellungen vorgenommen haben, werden Sie aufgefordert, die Lizenzbedingungen zu akzeptieren.
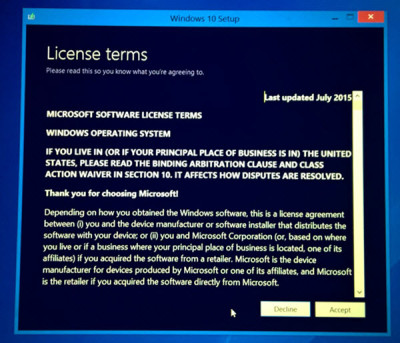
Klicken Sie zum Fortfahren auf Akzeptieren. Sie werden ein Making sure … sehen. Nachricht. Das Setup stellt sicher, dass Ihr PC bereit zur Installation ist. Wenn etwas Ihre Aufmerksamkeit erfordert, wird es hervorgehoben.
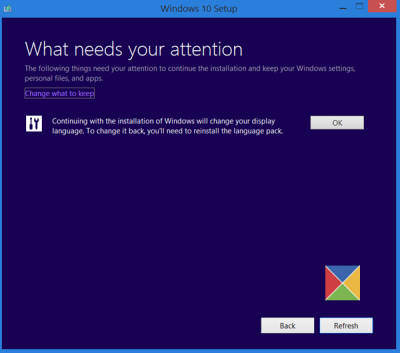
Es könnte sich um eine Nachricht über Sprachpakete, Medienzentrum oder etwas anderes handeln. Hier können Sie auch auf den Link Change what to keep klicken.
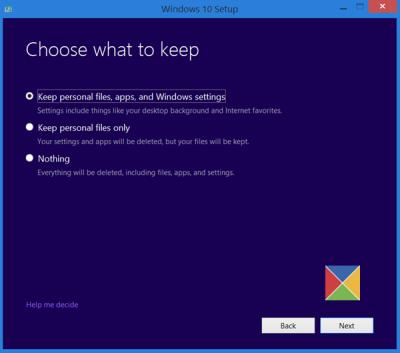
Klicken Sie auf Bestätigen / Weiter. Das Setup prüft, ob Ihr PC genügend Platz hat und gibt dann die Meldung Ready to install aus.
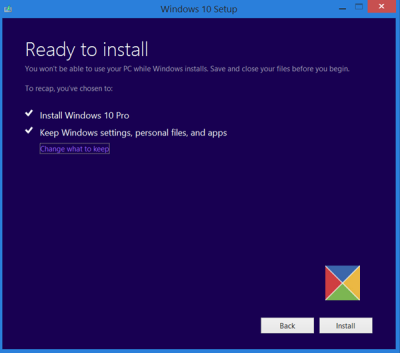
Klicken Sie zum Fortfahren auf Installieren. Ihr Computer beginnt mit der Installation und startet mehrmals neu.
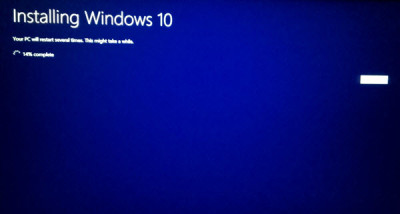
Schließlich sehen Sie beim Booten den folgenden Bildschirm.
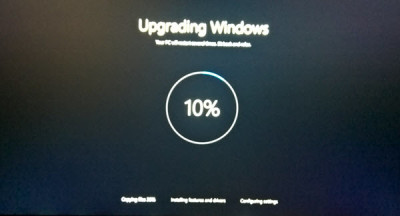
Nach Abschluss des Upgrades sehen Sie den folgenden Willkommensbildschirm.
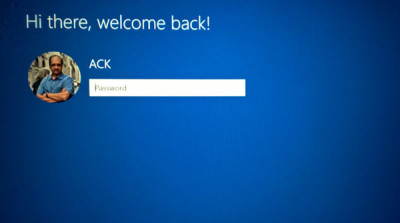
Nach der ersten Anmeldung sehen Sie den folgenden Bildschirm. Sie können auf die Einstellung Express verwenden klicken oder anpassen.
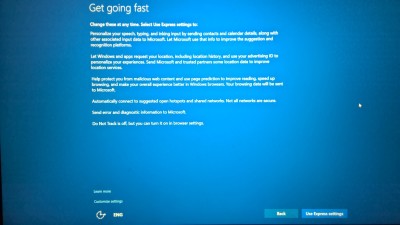
Wenn Sie sich für Customize entscheiden, können Sie Ihre Sprache, Typisierung, Standorteinstellungen …
personalisieren.
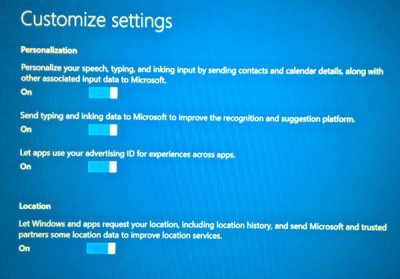
… Einstellungen für Browser, Konnektivität und Fehlerberichte festlegen.
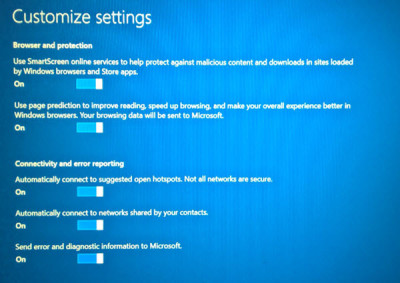
Sie werden über die neuen Apps in Windows 10 informiert. Sie können hier Ihre Standard-Apps auswählen oder weitermachen.
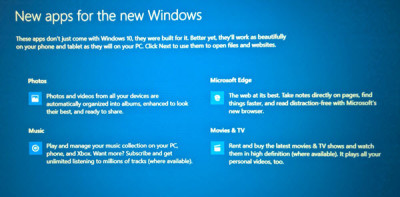
Schließlich werden Sie nach ein paar Nachrichten über’Sich um ein paar Dinge kümmern’ auf Ihren Windows 10 Desktop weitergeleitet.

Sobald Sie sich auf Ihrem Desktop befinden, müssen Sie nach dem Upgrade auf Windows 10 einige Dinge erledigen. Wir werden das in Kürze in einem separaten Beitrag behandeln.
Clean install Windows 10
Wenn Sie die Installation von Windows 10 auf Ihrem Computer bereinigen möchten, brennen Sie das Windows 10 ISO mit dem Windows 10 Media Creation Tool, um ein Installationsmedium zu erstellen. Stellen Sie sicher, dass Ihre BIOS-Einstellungen es Ihnen ermöglichen, von einem USB-Gerät zu booten. Schließen Sie den USB-Stecker an und starten Sie Ihren PC neu.
Beim Neustart bootet Ihr PC von der USB-Schnittstelle und der Installationsprozess beginnt. Der Prozess ist mehr oder weniger derselbe. Sie werden jedoch gefragt, ob Sie das Systemlaufwerk auswählen und oder ob Sie das Laufwerk formatieren möchten.
Dieser Beitrag zeigt, wie man Windows 10 mit einem USB sauber installiert.
Lesen Sie unsere Windows 10 Rezension und werden Sie ein Ninja mit diesen Windows 10 Tipps und Tricks.
EMPFOHLEN: Klicken Sie hier, um Windows-Fehler zu beheben und die Systemleistung zu optimieren
