Aktualisiert January 2025 : Beenden Sie diese Fehlermeldungen und beschleunigen Sie Ihr Computersystem mit unserem Optimierungstool. Laden Sie es über diesen Link hier herunter.
- Laden Sie das Reparaturprogramm hier herunter und installieren Sie es.
- Lassen Sie es Ihren Computer scannen.
- Das Tool wird dann Ihren Computer reparieren.
Die Ease Of Access in Windows 10 ermöglicht es Ihnen, Ihren Computer je nach Bedarf besser zugänglich zu machen. Sie können viele Einstellungen ändern, damit Ihr PC so funktioniert, wie Sie es sich wünschen, und können für Sie nützlich sein, wenn Sie anders können. In diesem Beitrag erfahren wir mehr über die Zugänglichkeitsoptionen in Windows 10 über das Ease of Access Center.
Inhaltsverzeichnis
Windows 10 Benutzerfreundlichkeit
Wir empfehlen die Verwendung dieses Tools bei verschiedenen PC-Problemen.
Dieses Tool behebt häufige Computerfehler, schützt Sie vor Dateiverlust, Malware, Hardwareausfällen und optimiert Ihren PC für maximale Leistung. Beheben Sie PC-Probleme schnell und verhindern Sie, dass andere mit dieser Software arbeiten:
- Download dieses PC-Reparatur-Tool .
- Klicken Sie auf Scan starten, um Windows-Probleme zu finden, die PC-Probleme verursachen könnten.
- Klicken Sie auf Alle reparieren, um alle Probleme zu beheben.
Jede Zugänglichkeitsoption ist in den Einstellungen verfügbar. Durch Drücken von Win+I wird die Settings-App geöffnet. Klicken Sie auf Benutzerfreundlichkeit, um dieses Fenster zusammen mit den verschiedenen Einstellungen anzuzeigen.
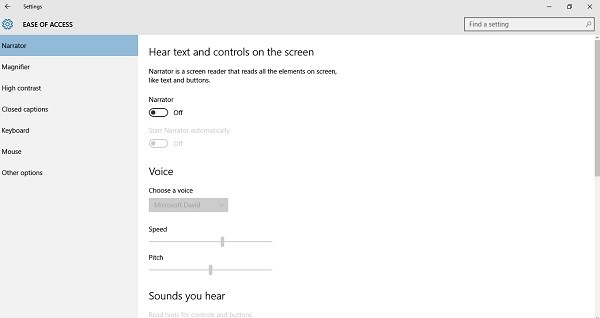
Narrator Einstellungen
Auf dieser Registerkarte können Sie die Sprachausgabe ein- oder ausschalten. Es enthält verschiedene andere Optionen, mit denen Sie die Tonhöhe und -geschwindigkeit, Aufgaben, die Sie kommentieren möchten, Töne, die Sie hören möchten, wie Wörter/Zeichen, die Sie eingeben, usw. anpassen können. Sie können auch Ihren Narrator von Microsoft David (männliche Stimme) oder Microsoft Zira (weibliche Stimme) wählen.
Lupe Einstellungen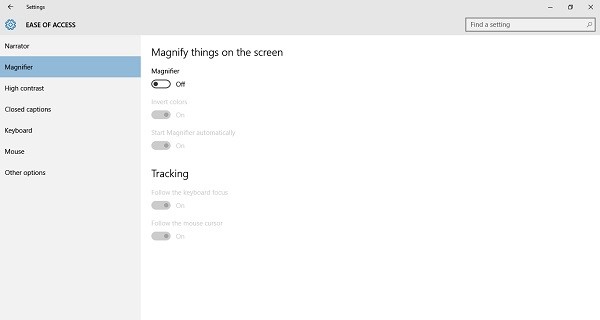
Wie der Name schon sagt, können Sie die Lupeneinstellungen in dieser Registerkarte bearbeiten. Schalten Sie einfach die Lupe ein und es öffnet sich eine Lupe, mit der Sie Ihren Bildschirm so weit wie möglich vergrößern können. Sie können die Lupeneinstellungen auch über die Schaltfläche Einstellungen im Popup-Fenster anpassen.
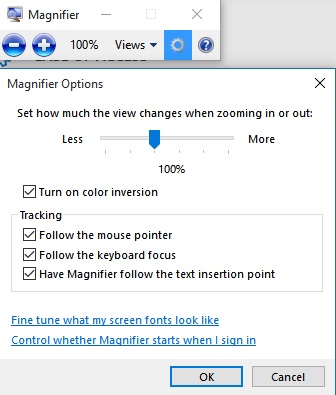
Klicken Sie auf’Feinabstimmung, wie meine Bildschirmschriftarten aussehen’ und ‘Steuern Sie, ob die Lupe startet, wenn ich unterschreibe Die alten klassischen Lupeneinstellungen in der Systemsteuerung.
Hoher Kontrast 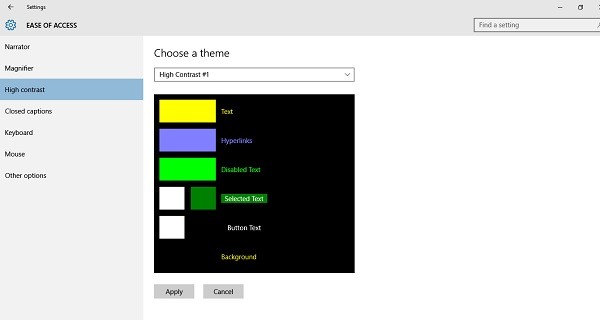
Hier können Sie ein neues kontrastreiches Thema für Ihren PC auswählen. Sie können die Optionen aus dem Dropdown-Menü auswählen oder Ihr eigenes kontrastreiches Thema erstellen, indem Sie die Farben manuell auswählen. Wenn Ihnen der neu eingestellte Themenkontrast nicht gefällt, können Sie zum Standardkontrast zurückkehren, indem Sie die linke Alt-Taste und die linke Umschalttaste drücken.
Geschlossene Bildunterschriften
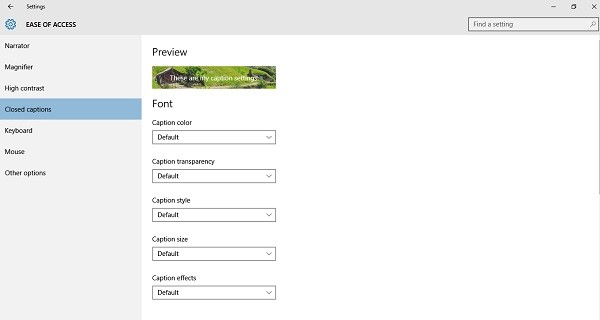
Geben Sie Ihrem PC eine persönliche Note, indem Sie Ihre eigene Beschriftungsfarbe, Transparenz, Stil, Größe und Effekte auswählen. Hier können Sie auch die Hintergrund- und Fenstereinstellungen anpassen. Wenn Sie zu irgendeinem Zeitpunkt zu den Standardeinstellungen zurückkehren möchten, scrollen Sie einfach nach unten und klicken Sie auf Wiederherstellen auf die Standardeinstellungen.
Tastatur Einstellungen
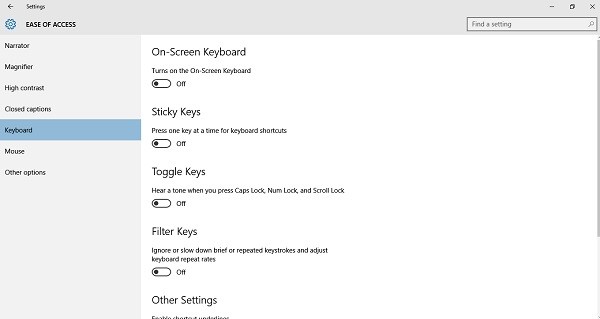
Drehen Sie hier Ihre On-Screen-Tastatur, Sticky Keys, Toggle Keys und Filter Keys. Weitere Einstellungen sind die Unterstreichung der Shortcuts und die Anzeige einer Warnung oder eines Tons beim Ein- und Ausschalten einer Einstellung über eine Tastenkombination. Es gibt keine spezifischen Änderungen in den Tastatureinstellungen und es funktioniert genauso wie die vorherigen Versionen von Windows. Lesen Sie mehr über Windows Onscreen Keyboard Optionen und Einstellungen.
Lesen: Windows 10 Tastaturkürzel für einfachen Zugriff und Einstellungen.
Mauseinstellungen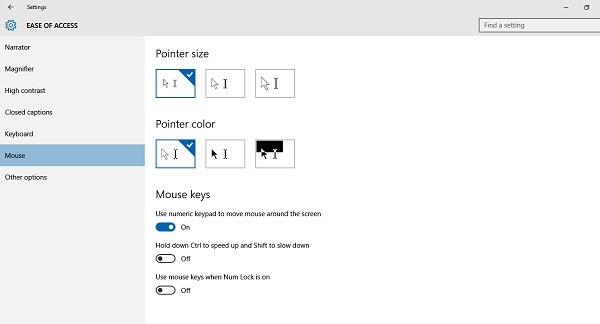
Wählen Sie hier die Größe und Farbe des Mauszeigers aus. Außerdem können Sie die Maustasten einschalten, um die Maus mit den Zifferntasten auf dem Bildschirm zu bewegen. Es ist wieder dasselbe wie in den vorherigen Versionen von Windows. Lesen Sie, wie Sie den Windows-Computer ohne Tastatur und Maus bedienen können.
Weitere Optionen 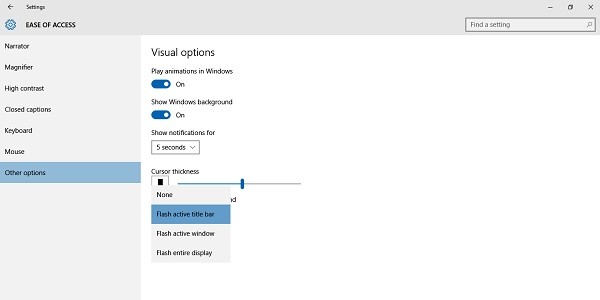
Weitere Optionen sind die Einstellungen der visuellen Optionen – Schalten Sie die Schaltflächen ein, um die Animationen abzuspielen und Fensterhintergrund anzeigen.
Sie können die Benachrichtigungen auch länger dauern lassen, indem Sie die Einstellung Benachrichtigungen für anzeigen anpassen. Ändern Sie die Benachrichtigungszeit von 5 Sekunden auf 5 Minuten. Sie können auch die Dickeneinstellung für Ihren Cursor steuern.
Eine interessante Einstellung hier ist, dass Sie nun die visuellen Benachrichtigungen für Sound steuern können. Du kannst es:
- Flash aktive Titelleiste
- Flash aktives Fenster
- Gesamte Anzeige blinken
- Keine.
Hoffentlich hilft das.
EMPFOHLEN: Klicken Sie hier, um Windows-Fehler zu beheben und die Systemleistung zu optimieren
