Aktualisiert January 2025 : Beenden Sie diese Fehlermeldungen und beschleunigen Sie Ihr Computersystem mit unserem Optimierungstool. Laden Sie es über diesen Link hier herunter.
- Laden Sie das Reparaturprogramm hier herunter und installieren Sie es.
- Lassen Sie es Ihren Computer scannen.
- Das Tool wird dann Ihren Computer reparieren.
Benachrichtigungstöne sind ein wesentlicher Bestandteil eines Betriebssystems. Wenn eine wichtige Aktion ausgeführt wird, gibt Windows standardmäßig eine Rückmeldung an den Benutzer durch Benachrichtigungstöne. Wir hören Benachrichtigungstöne für die gängigsten Aktionen wie Anschließen oder Trennen eines USB-Geräts, Warnung bei niedrigem Batteriestand, Kalendererinnerungen und so weiter. Wir haben bereits gesehen, wie man den Sound in Windows ändert. Dieses Tutorial zeigt Ihnen, wie Sie Notification & System Sounds in Windows 10 deaktivieren oder ausschalten können.
Windows 10 wird mit einem neuen Satz von Sound-Benachrichtigungen ausgeliefert, einige davon sind von Windows 8.1 entlehnt. Wenn Sie von Windows 7 oder Windows 8.1 auf Windows 10 migrieren, können Sie die Änderungen leicht erkennen. Windows 10 hat eine neue Reihe von akustischen Warnmeldungen für Ereignisse wie Kalendererinnerungen, Nachrichten, E-Mails, Lautstärkeänderungen usw. Es gibt eine Möglichkeit, die Systemtöne nach Ihren Wünschen anzupassen. Sie können sogar den Ton für alle Systemwarnungen in Windows 10 ausschalten, indem Sie einige Soundeinstellungen auf Ihrem PC ändern.
Klicken Sie auf das Lautsprechersymbol in der Taskleiste und bewegen Sie den Schieberegler, um die Lautstärke des Sounds zu ändern.
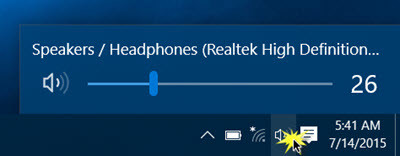
Inhaltsverzeichnis
Deaktivieren Sie den Systemton in Windows 10
Wir empfehlen die Verwendung dieses Tools bei verschiedenen PC-Problemen.
Dieses Tool behebt häufige Computerfehler, schützt Sie vor Dateiverlust, Malware, Hardwareausfällen und optimiert Ihren PC für maximale Leistung. Beheben Sie PC-Probleme schnell und verhindern Sie, dass andere mit dieser Software arbeiten:
- Download dieses PC-Reparatur-Tool .
- Klicken Sie auf Scan starten, um Windows-Probleme zu finden, die PC-Probleme verursachen könnten.
- Klicken Sie auf Alle reparieren, um alle Probleme zu beheben.
Um Systemtöne in Windows 10 einschalten zu können, müssen Sie die Soundeinstellungen öffnen. Klicken Sie mit der rechten Maustaste auf das Lautsprechersymbol, das sich auf der rechten Seite der Taskleiste befindet.
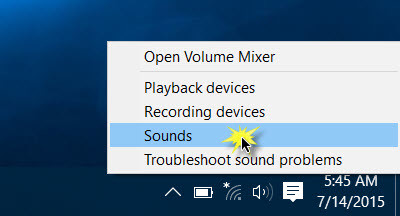
Sie sehen die Option Sounds im Menü CKlick auf diese Option öffnet ein neues Fenster, in dem Sie die Sounds anpassen können.
Das Feld Soundeigenschaften bietet eine Vielzahl von Optionen, um die Sounds an Ihre Bedürfnisse anzupassen. Blättern Sie durch die Liste der verfügbaren Programmereignisse und wählen Sie diejenige aus, die Sie ändern oder testen möchten. Nachdem Sie einen bestimmten Sound für ein Ereignis im Bereich Sounds ausgewählt haben, klicken Sie auf die Schaltfläche Test, um diesen abzuspielen.
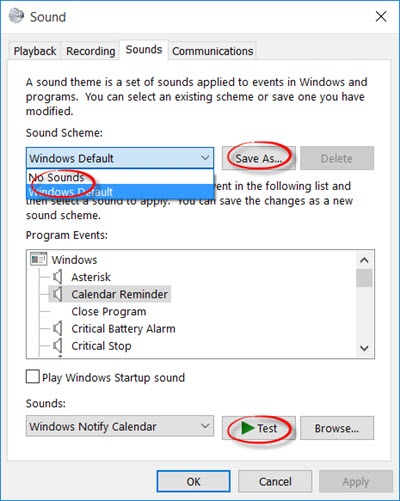
Auf diese Weise können Sie den Ton für jedes der Ereignisse ändern. Nachfolgend finden Sie die Liste der wenigen Ereignisse, auf die Sie den Sound einstellen können:
- Sternchen
- Kalender Erinnerung
- Kritischer Batteriealarm
- Desktop-Mail-Benachrichtigung
- Geräteanschluss
- Gerätetrennung
- Sofortnachrichten-Benachrichtigung
- Alarm bei schwacher Batterie
- Neue Fax-Benachrichtigung
- Benachrichtigung über neue Textnachrichten
- Systemmeldung
- Eingehende Anrufe und mehr.
Speichern von Soundschemen unter Windows 10
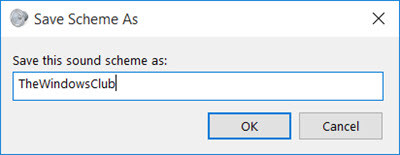
Die geänderten Klangeinstellungen können als Schema gespeichert und nach Ihren Wünschen umgeschaltet werden. Um Änderungen an Ereignissen zu speichern, klicken Sie auf die Schaltfläche Speichern unter und vergeben Sie einen Namen, damit Sie ihn jetzt oder in Zukunft verwenden können. Sie können jederzeit zu den Standard-Soundeinstellungen zurückkehren, indem Sie im Bereich Soundschemata die Option Windows Standard wählen.
Um alle Systemsounds in Windows 10 auszuschalten, wählen Sie das Schema No Sound und speichern Sie die Soundeinstellungen wie im Bild gezeigt. Dies sollte alle Systembenachrichtigungstöne vollständig deaktivieren.
Benachrichtigungstöne in Windows 10 ausschalten
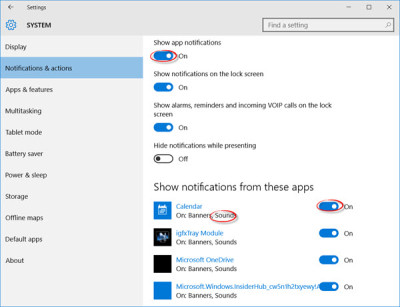
Neben den Systembenachrichtigungen in Windows 10 gibt es Anwendungen, die Soundbenachrichtigungen mit Bannern senden, die im Action Center landen. Zum Beispiel, wenn es um Nachrichten geht, werden Toastbenachrichtigungen (Banner) zusammen mit Ton gesendet, wenn es eine Nachricht gibt.
Sie können Benachrichtigungen von diesen apps deaktivieren, indem Sie zu Einstellungen app > System > Benachrichtigungen gehen. Verwenden Sie einfach den Schalter unter App-Benachrichtigungen anzeigen und schalten Sie ihn aus. Dies sollte alle Benachrichtigungen einschließlich Sounds von installierten Windows Store Anwendungen deaktivieren.
Sie können auch das Senden von Benachrichtigungen für eine bestimmte Anwendung einschränken, indem Sie die Benachrichtigungen für einzelne Anwendungen über das gleiche Einstellungsfenster deaktivieren. Sie können entweder eine komplette Benachrichtigung aus der App blockieren oder einen bestimmten Sound blockieren, indem Sie die Option “Sound abspielen, wenn eine Benachrichtigung eintrifft” deaktivieren – dies führt zu stillen App-Benachrichtigungen, die sich wiederum auf Ihrem Aktionscenter ansammeln.
Um alle Benachrichtigungstöne für alle Apps vollständig zu deaktivieren, bewegen Sie den Schieberegler für App-Benachrichtigungen anzeigen auf die Position Aus.
Lesen Sie nun, wie Sie die Lautstärke für einzelne Programme in Windows 10 einstellen können.
EMPFOHLEN: Klicken Sie hier, um Windows-Fehler zu beheben und die Systemleistung zu optimieren
