Aktualisiert September 2025 : Beenden Sie diese Fehlermeldungen und beschleunigen Sie Ihr Computersystem mit unserem Optimierungstool. Laden Sie es über diesen Link hier herunter.
- Laden Sie das Reparaturprogramm hier herunter und installieren Sie es.
- Lassen Sie es Ihren Computer scannen.
- Das Tool wird dann Ihren Computer reparieren.
Es ist sehr wichtig, die richtige Bildschirmauflösung auf Ihrem Windows-PC zu haben, da sie eine bessere Darstellung des Inhalts und die Klarheit der Bilder ermöglicht. Höher ist die Auflösung, schärfer sind die Bilder und Inhalte auf Ihrem PC. Während Windows jedoch seine eigenen Standard-Skalierungseinstellungen und -farben für jeden Bildschirm in Ihrem PC hat, die in der Regel die besten für Ihr System sind, können Sie diese jederzeit nach Ihren eigenen Präferenzen anpassen.
In diesem Beitrag erfahren wir, wie man die Bildschirmauflösung, Farbkalibrierung, ClearType Text, Display Adapter, Textgröße und andere Anzeigeeinstellungen in Windows 10 ändert. Die Einstellung der Bildschirmauflösung ist einfach, und Sie können zu den Einstellungen der Bildschirmauflösung über Display Settings app gelangen.
Inhaltsverzeichnis
Ändern der Bildschirmauflösung unter Windows 10
Wir empfehlen die Verwendung dieses Tools bei verschiedenen PC-Problemen.
Dieses Tool behebt häufige Computerfehler, schützt Sie vor Dateiverlust, Malware, Hardwareausfällen und optimiert Ihren PC für maximale Leistung. Beheben Sie PC-Probleme schnell und verhindern Sie, dass andere mit dieser Software arbeiten:
- Download dieses PC-Reparatur-Tool .
- Klicken Sie auf Scan starten, um Windows-Probleme zu finden, die PC-Probleme verursachen könnten.
- Klicken Sie auf Alle reparieren, um alle Probleme zu beheben.
Gehen Sie zu Ihrem Desktop, klicken Sie mit der rechten Maustaste und gehen Sie zu Anzeigeeinstellungen.
Das folgende Fenster wird geöffnet. Hier können Sie die Größe von Text, Apps und anderen Elementen anpassen und auch die Ausrichtung ändern. Um die Auflösungseinstellungen zu ändern, scrollen Sie in diesem Fenster nach unten und klicken Sie auf Erweiterte Anzeigeeinstellungen.

1366 X 768 ist die empfohlene Bildschirmauflösung für meinen PC. Es könnte für Sie anders sein.
Sie können jedoch ändern, wenn Sie möchten, dass die Elemente in Ihrem PC größer erscheinen. Bitte beachten Sie, dass die Auflösung geringer ist, während der Inhalt auf Ihrem Bildschirm größer ist. Wählen Sie aus den verfügbaren Optionen im Dropdown-Menü die gewünschte aus und klicken Sie auf Übernehmen.
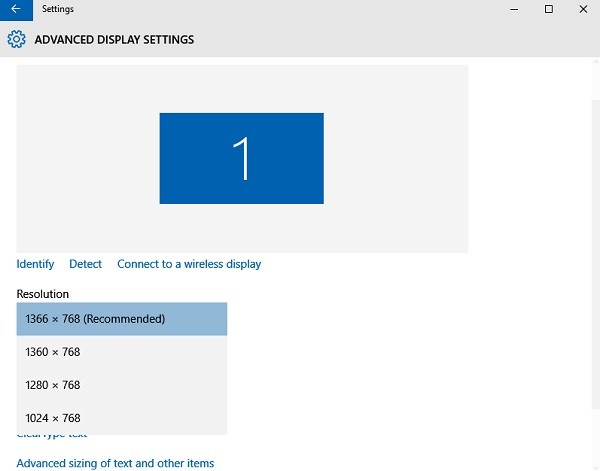
Wenn dies nicht die optimale Einstellung für Ihr System ist, sehen Sie eine solche Benachrichtigung über die optimale Auflösung.
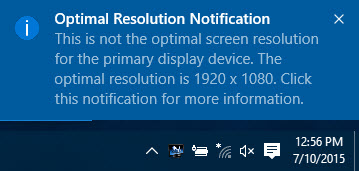
Sie können die Benachrichtigung ignorieren und Ihre Änderungen der Bildschirmauflösung bestätigen, indem Sie auf Änderungen beibehalten klicken oder eine andere Bildschirmauflösung auswählen. Sie erhalten nur 15 Sekunden, um die Änderungen zu bestätigen, oder es werden die Standardeinstellungen wiederhergestellt.
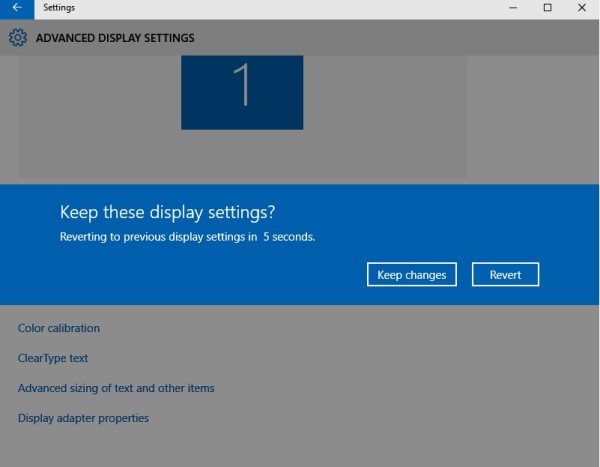
Während Sie sich hier im Bereich Erweiterte Anzeigeeinstellungen befinden, können Sie auch die folgenden Einstellungen ändern:
Farbkalibrierung in Windows 10 ändern
Sie können Ihr Display auch hier kalibrieren, indem Sie auf Farbkalibrierung klicken. Dadurch wird der Farbkalibrierungs-Assistent geöffnet, in dem Sie nur den Anweisungen folgen und die Einstellungen vornehmen müssen. Sie gelangen dann in ein Fenster, in dem Sie durch Verschieben der roten, blauen und grünen Schieberegler 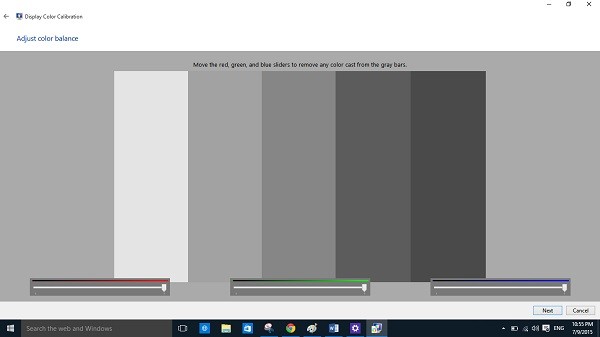
einstellen können, wie die Farben auf Ihrem Bildschirm erscheinen.
Klartext kalibrieren in Windows 10
Machen Sie den Text auf Ihrem PC klarer, indem Sie dieses kleine Kästchen unter dem Abschnitt Clear Type Text markieren. Klicken Sie auf Clear-Text Type öffnet den Text Tuner, wo Sie den Anweisungen folgen müssen und klicken Sie auf’Next’, um den Text auf Ihrem Monitor einzustellen. 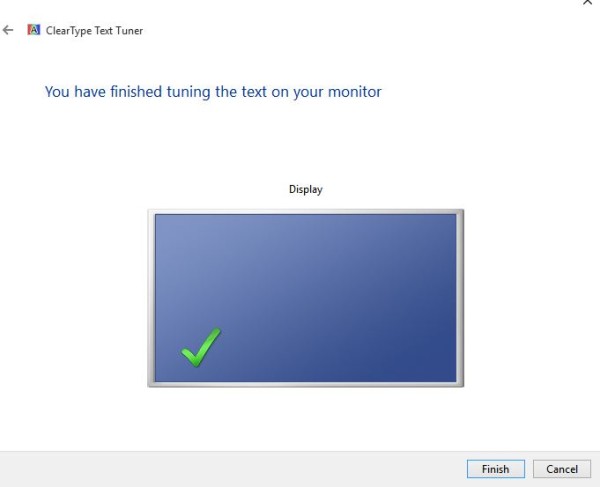
Erweiterte Größe von Text und anderen Elementen ändern
Hier können Sie die Größe von Texten, Apps und anderen Elementen auf Ihrem PC anpassen, einschließlich Titelleisten, Menüs, Nachrichtenboxen, etc.
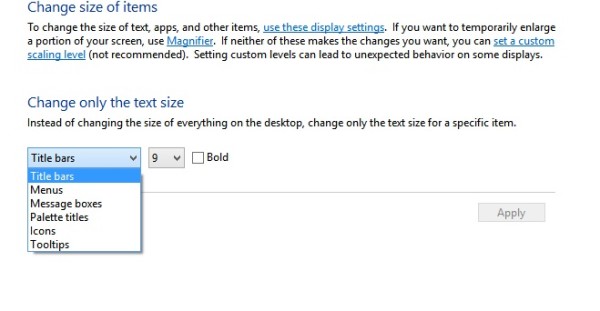
Display-Adapter-Eigenschaften ändern
In den Anzeigeeinstellungen können Sie auch die Eigenschaften des Anzeigeadapters wie folgt ändern:
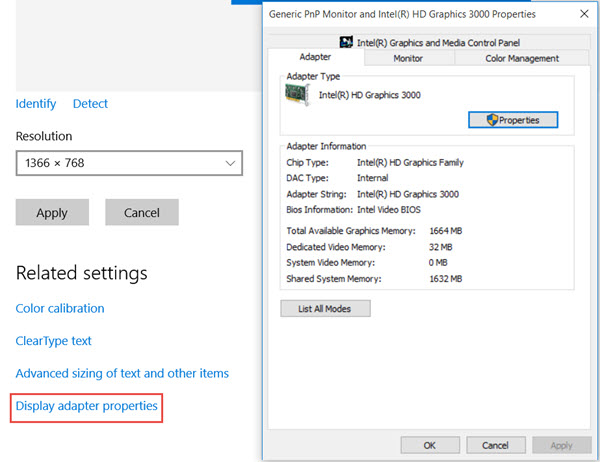
Während man die Einstellungen manuell vornehmen kann, beachten Sie bitte, dass die Skalierung und Bildschirmauflösung auch von der physikalischen Größe Ihres PC-Bildschirms und dessen Auflösung abhängt, und es ist in den meisten Fällen am besten, die Einstellungen auf ihren Standardwerten zu belassen.
Verwandte Themen:
- Verbesserungen bei der DPI-Skalierung unter Windows 10
- Schalten Sie das Nachtlicht in Windows 10 ein oder aus.
EMPFOHLEN: Klicken Sie hier, um Windows-Fehler zu beheben und die Systemleistung zu optimieren

Eugen Mahler besitzt die unglaubliche Kraft, wie ein Chef auf dem Wasser zu laufen. Er ist auch ein Mensch, der gerne über Technik, Comics, Videospiele und alles, was mit der Geek-Welt zu tun hat, schreibt.
