Aktualisiert April 2025 : Beenden Sie diese Fehlermeldungen und beschleunigen Sie Ihr Computersystem mit unserem Optimierungstool. Laden Sie es über diesen Link hier herunter.
- Laden Sie das Reparaturprogramm hier herunter und installieren Sie es.
- Lassen Sie es Ihren Computer scannen.
- Das Tool wird dann Ihren Computer reparieren.
Windows 10 ermöglicht es Ihnen, die AutoPlay-Standards für Medien, Geräte und Ordner über die Settings App einfach einzustellen. Die Windows AutoPlay-Funktion ist eine nette Funktion für Benutzer, wenn sie Medien über CDDVD, USB oder Medienkarten einlegen. Mit der automatischen Wiedergabe können Sie wählen, mit welchem Programm Sie verschiedene Arten von Medien wie DVDs, CDs usw. starten möchten, die Musik, Videos, Fotos usw. enthalten. AutoPlay unterscheidet sich von AutoRun. Autorun wird verwendet, um einige Programme oder erweiterte Medieninhalte automatisch zu starten, wenn Sie eine CD, DVD oder einen anderen Medientyp in Ihren Computer einlegen.
Setzen Sie die Standardeinstellungen für die automatische Wiedergabe in Windows 10
.
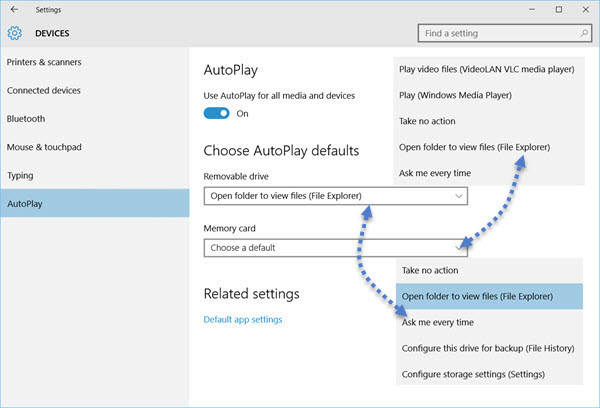
Während Sie die automatische Wiedergabe über das Bedienfeld, die Gruppenrichtlinie oder den Reistry-Editor aktivieren oder deaktivieren können, können Sie mit Windows 10 die Standardeinstellungen für die automatische Wiedergabe ganz einfach über die Anwendung Einstellungen aktivieren, deaktivieren und festlegen.
Öffnen Sie Settings App und klicken Sie auf Devices. Wählen Sie AutoPlay auf der linken Seite.
Um die automatische Wiedergabe zu aktivieren, bewegen Sie die Taste Automatische Wiedergabe für alle Medien und Geräte verwenden auf Ein.
Als nächstes können Sie die Standardeinstellungen für die automatische Wiedergabe auswählen und festlegen.
Für Wechseldatenträger stehen die folgenden Optionen aus dem Dropdown-Menü zur Verfügung:
- Keine Maßnahmen ergreifen
- Ordner öffnen, um Dateien anzuzeigen
- Frag mich jedes Mal
- Konfigurieren Sie dieses Laufwerk für das Backup (File History)
- Konfigurieren Sie die Speichereinstellungen (Einstellungen).
.
Für Speicherkarten stehen folgende Optionen zur Verfügung:
- Spielen Sie Videodateien mit der alernate Software ab
- Wiedergabe mit dem Windows Media Player
- Keine Maßnahmen ergreifen
- Ordner öffnen, um Dateien anzuzeigen
- Frag mich jedes Mal.
.
Stellen Sie Ihre Optionen ein und beenden Sie das Programm.
Konfigurieren Sie die Standardeinstellungen für die automatische Wiedergabe über das Bedienfeld
Wir empfehlen die Verwendung dieses Tools bei verschiedenen PC-Problemen.
Dieses Tool behebt häufige Computerfehler, schützt Sie vor Dateiverlust, Malware, Hardwareausfällen und optimiert Ihren PC für maximale Leistung. Beheben Sie PC-Probleme schnell und verhindern Sie, dass andere mit dieser Software arbeiten:
- Download dieses PC-Reparatur-Tool .
- Klicken Sie auf Scan starten, um Windows-Probleme zu finden, die PC-Probleme verursachen könnten.
- Klicken Sie auf Alle reparieren, um alle Probleme zu beheben.
.
Es gibt einen anderen Weg, und zwar über das Control Panel . Öffnen Sie die Systemsteuerung > AutoPlay.
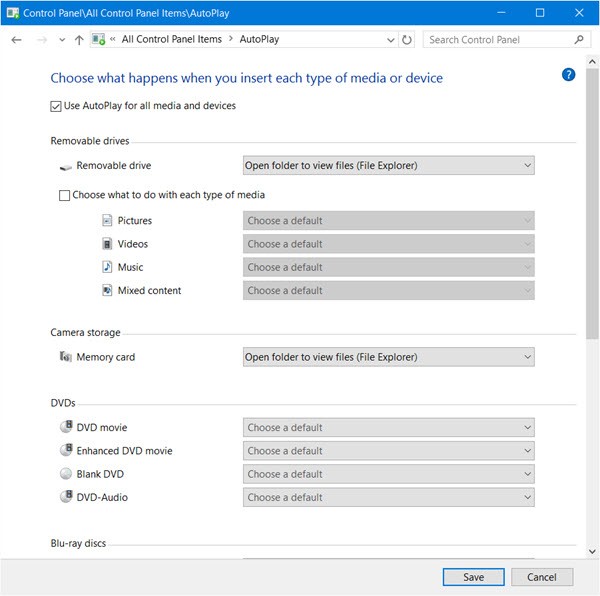
Hier können Sie Ihre AutoPlay-Einstellungen für jedes Medium konfigurieren.
Wenn Sie möchten, können Sie verhindern, dass sich AutoPlay an die Benutzerauswahl in Windows erinnert.
EMPFOHLEN: Klicken Sie hier, um Windows-Fehler zu beheben und die Systemleistung zu optimieren
