Aktualisiert January 2025 : Beenden Sie diese Fehlermeldungen und beschleunigen Sie Ihr Computersystem mit unserem Optimierungstool. Laden Sie es über diesen Link hier herunter.
- Laden Sie das Reparaturprogramm hier herunter und installieren Sie es.
- Lassen Sie es Ihren Computer scannen.
- Das Tool wird dann Ihren Computer reparieren.
In diesem Beitrag werfen wir einen Blick auf die Windows Startup Settings, oder Advanced Startup Options Windows 10 und sehen auch, wie man Boot defaults ändert, wenn man seinen Computer doppelt bootet.
Wenn Sie Windows 10 mit einer früheren Version von Windows wie Windows 8.1 oder Windows starten, bevor Sie sich anmelden, sehen Sie den folgenden Bildschirm, der Ihnen die verfügbaren Betriebssysteme anbietet. Sie können das Betriebssystem wählen, in dem Sie booten möchten, oder standardmäßig werden Sie nach 10 Sekunden in das Standardbetriebssystem gebootet.

Wenn Sie einige Ihrer standardmäßigen Boot- und Anmeldeoptionen und -einstellungen ändern möchten, können Sie auf den Link Standardwerte ändern klicken oder andere Optionen wählen, den Sie unten sehen.
Wenn Sie nur ein Betriebssystem installiert haben, können Sie Ihren Computer starten und dann die Taste F8 drücken, bevor Windows startet. Sie sehen den Bildschirm Erweiterte Optionen.
Windows 10 Boot Standardeinstellungen ändern
Wir empfehlen die Verwendung dieses Tools bei verschiedenen PC-Problemen.
Dieses Tool behebt häufige Computerfehler, schützt Sie vor Dateiverlust, Malware, Hardwareausfällen und optimiert Ihren PC für maximale Leistung. Beheben Sie PC-Probleme schnell und verhindern Sie, dass andere mit dieser Software arbeiten:
- Download dieses PC-Reparatur-Tool .
- Klicken Sie auf Scan starten, um Windows-Probleme zu finden, die PC-Probleme verursachen könnten.
- Klicken Sie auf Alle reparieren, um alle Probleme zu beheben.
Sobald Sie dies getan haben, sehen Sie den folgenden Optionen Bildschirm. Hier können Sie die Timer-Einstellungen ändern, das Standardbetriebssystem für den Bootvorgang festlegen und auch andere Optionen festlegen.

Wenn Sie auf Change the timer klicken, gelangen Sie zum folgenden Bildschirm, wo Sie den Boot-Timer auf 5 Sekunden, 30 Sekunden oder 5 Minuten einstellen können. Dies ist die Zeit, in der Sie warten müssen, bis das Standardbetriebssystem automatisch geladen wird. Die Standardeinstellung hier ist 10 Sekunden.
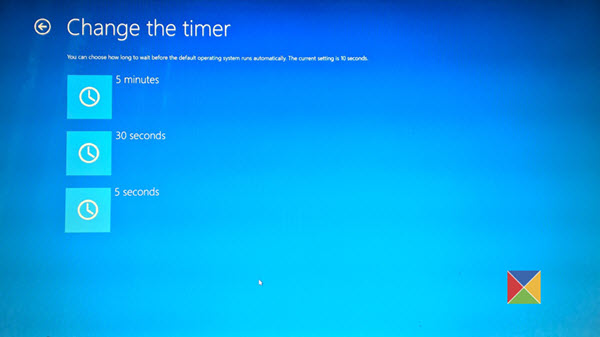
Wenn Sie auf klicken, können Sie ein Standardbetriebssystem auswählen, mit dem Sie das Betriebssystem einstellen können, das Sie automatisch laden möchten, nachdem Sie auf die eingestellte Zeit gewartet haben. Die Einstellung in meinem Fall ist Windows 10.
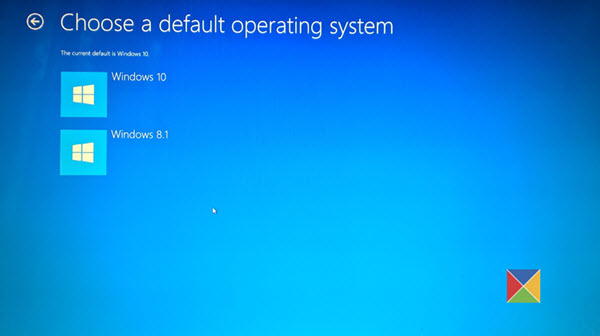
Wenn du auf klickst, wird dir eine Option die folgenden Optionen anzeigen.
- Sie können auf Weiter klicken und zu Ihrem Standardbetriebssystem wechseln
- Sie können ein anderes installiertes Betriebssystem
- Sie können Fehler auf Ihrem PC beheben, indem Sie die erweiterten Optionen öffnen
- Oder Sie können Ihren PC ausschalten.
.
verwenden.
.
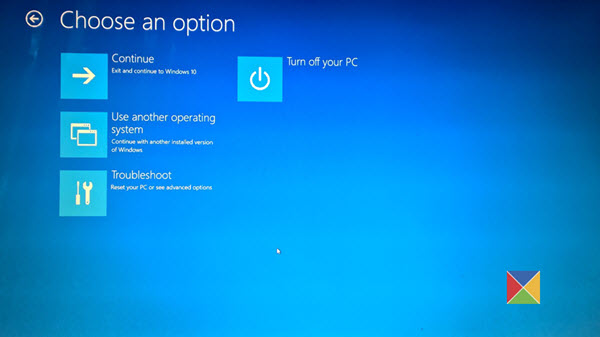
Erweiterte Startoptionen Windows 10
Wenn Sie Probleme mit Ihrem Windows-Computer beheben müssen, können Sie auf Problembehandlung klicken. Wenn Sie dies tun, werden Sie angeboten:
- Zurücksetzen dieser PC-Option
- Erweiterte Optionen.
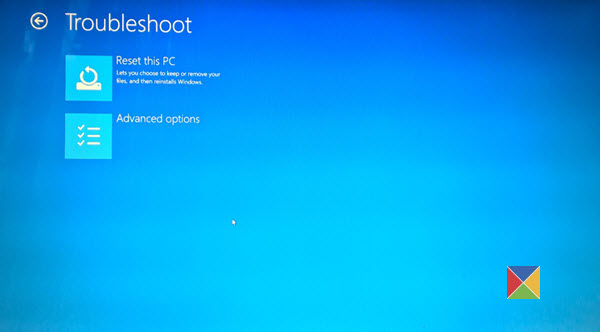
Wenn Sie Ihren PC zurücksetzen möchten, wählen Sie Zurücksetzen der Option PC. Wenn Sie auf andere Fehlerbehebungs- und Reparaturwerkzeuge zugreifen müssen, klicken Sie auf Erweiterte Optionen, um zum folgenden Bildschirm zu gelangen.
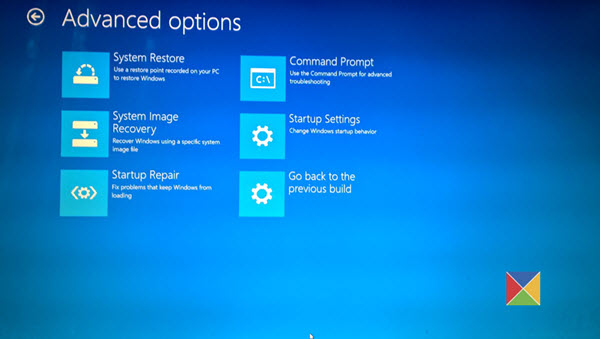
Hier sehen Sie:
- Systemwiederherstellung: Nützlich, wenn Sie Ihren Windows 10 PC wiederherstellen möchten.
- System Image Recovery: Ermöglicht es Ihnen, Ihr Windows mithilfe einer Systemabbilddatei wiederherzustellen.
- Inbetriebnahme-Reparatur: Behebt Startprobleme
- Eingabeaufforderung: Mit der CMD können Sie auf die erweiterten integrierten Windows-Tools zugreifen
- Startup-Einstellungen: Hiermit können Sie die Windows-Startoptionen ändern
- Gehen Sie zurück zum vorherigen Build.
.
Wenn Sie bei der Arbeit an Ihrem Windows 10 direkt auf diese erweiterten Startoptionen zugreifen möchten, können Sie dies über die Einstellungsanwendung von Windows 10 > Update & Sicherheit > Recovery > Advanced startup tun und auf die Schaltfläche Restart now klicken.
Wenn Sie auf Startup-Einstellungen klicken, können Sie die voreingestellten Startup-Einstellungen und -Optionen ändern.
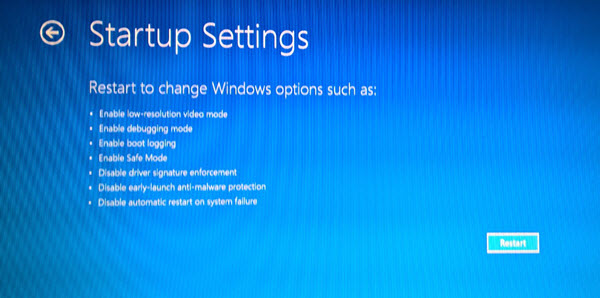
Hier können Sie:
- Niedrigauflösungsmodus aktivieren
- Debugging-Modus aktivieren
- Boot-Logging aktivieren
- Sicherer Modus aktivieren
- Deaktivieren der Durchsetzung der Fahrersignatur
- Deaktivieren Sie den Anti-Malware-Schutz vor dem Start
- Deaktivieren Sie den automatischen Neustart bei Systemausfall.
.
Windows 10-Benutzer sollten besonders darauf achten, dass Sie hier Safe Mode aktivieren können.
Wenn Sie auf die Schaltfläche Neustart klicken, gelangen Sie zum folgenden Bildschirm Startup Settings:
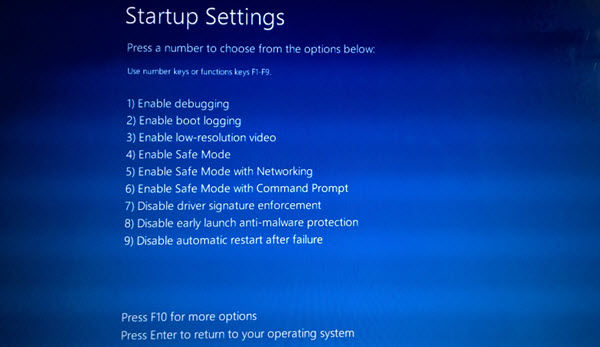
Sie müssen die Tasten drücken, um die Optionen aufzurufen. Wenn Sie auf F10 klicken, werden Ihnen weitere Optionen angezeigt, darunter Starten der Wiederherstellungsumgebung.
Durch Drücken der Eingabetaste gelangen Sie zurück zu Ihrem Betriebssystem.
Diese Einstellungen sind nützlich zu wissen, da Sie nicht nur Ihre Boot-Standards hier ändern können, sondern auch sehr nützlich für Sie sein können, wenn Ihr Computer nicht startet oder Sie andere Windows-Probleme beheben und beheben müssen.
Verwandte Themen:
- Booten Sie in den vorhandenen Boot-Manager und zeigen Sie die Startup-Einstellungen an
- Booten Sie Windows 10 direkt mit dem Bildschirm Erweiterte Startup-Einstellungen
- Die Version des Betriebssystems ist nicht kompatibel mit der Startup-Reparatur
- Windows 10 kann nicht gestartet werden; Automatische Reparatur, Aktualisierung, Reset des PCs schlägt ebenfalls fehl.
.
.
EMPFOHLEN: Klicken Sie hier, um Windows-Fehler zu beheben und die Systemleistung zu optimieren
