Aktualisiert September 2025 : Beenden Sie diese Fehlermeldungen und beschleunigen Sie Ihr Computersystem mit unserem Optimierungstool. Laden Sie es über diesen Link hier herunter.
- Laden Sie das Reparaturprogramm hier herunter und installieren Sie es.
- Lassen Sie es Ihren Computer scannen.
- Das Tool wird dann Ihren Computer reparieren.
Früher haben wir gesehen, wie es geht oder später. Das in diesem Artikel erwähnte Verfahren ist noch gültig für
Universelle Anwendungen
verfügbar in
Windows 10
auch.
Aber heute sind wir zurück mit einem anderen Artikel mit dem gleichen Ansatz, der Ihnen zeigen wird, wie man
Universal Apps deinstallieren
aus einem
aktuell angemeldetes Benutzerkonto
. Wie der zuvor freigegebene Artikel nutzt auch diese Methode die Vorteile von
Windows PowerShell
Cmdlets.
Wenn Sie also bestimmte Anwendungen aus Ihrem Benutzerkonto in deaktivieren oder deinstallieren möchten.
Windows 10
Dieser Artikel wird Ihnen sicherlich helfen, das Ziel zu erreichen. Alles, was Sie haben müssen, sind die Administratorrechte für das Benutzerkonto, für das Sie Anwendungen entfernen
.
Deinstallieren Sie Universal Apps für ein einzelnes Benutzerkonto unter Windows 10
Wir empfehlen die Verwendung dieses Tools bei verschiedenen PC-Problemen.
Dieses Tool behebt häufige Computerfehler, schützt Sie vor Dateiverlust, Malware, Hardwareausfällen und optimiert Ihren PC für maximale Leistung. Beheben Sie PC-Probleme schnell und verhindern Sie, dass andere mit dieser Software arbeiten:
- Download dieses PC-Reparatur-Tool .
- Klicken Sie auf Scan starten, um Windows-Probleme zu finden, die PC-Probleme verursachen könnten.
- Klicken Sie auf Alle reparieren, um alle Probleme zu beheben.
.
1.
Öffnen Sie das
Administrator Windows PowerShell
.
2.
Zuerst müssen wir über alles wissen
Universelle Apps
die auf dem Benutzerkonto installiert sind, und deren technische Beschreibung, die uns die Details des App-Pakets liefern wird. Um alle diese erforderlichen Informationen zu erhalten, geben Sie folgenden Befehl ein und drücken Sie .
Eintreten
Schlüssel:
Get-AppxPackage
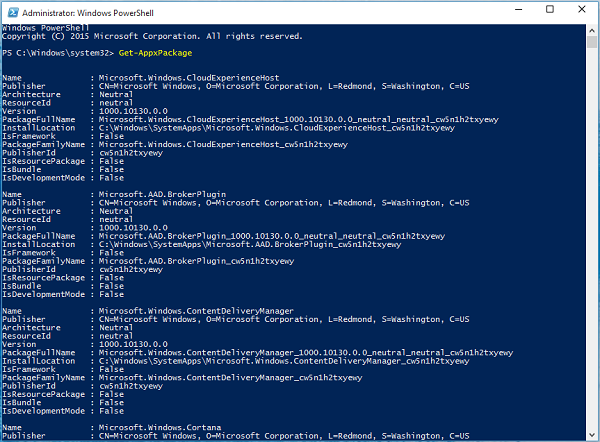
3.
Suchen Sie nun aus der Liste der Apps, die so im oben gezeigten Fenster erschienen sind, nach dem Eintrag der App, die Sie deaktivieren/entfernen möchten. Notieren Sie sich seinen vollständigen Namen, der gegen erwähnt wird.
PackageFullName
. Zum Beispiel werden wir entfernen.
Microsoft 3D Builder Anwendung
, so die
PackageFullName
dagegen ist
Microsoft.3DBuilder_1.0.0.0.152_x86__8wekyb3d8bbwe
(beachten Sie, dass es doppelte Unterstriche vor 8wekyb3d8bbwe gibt) .
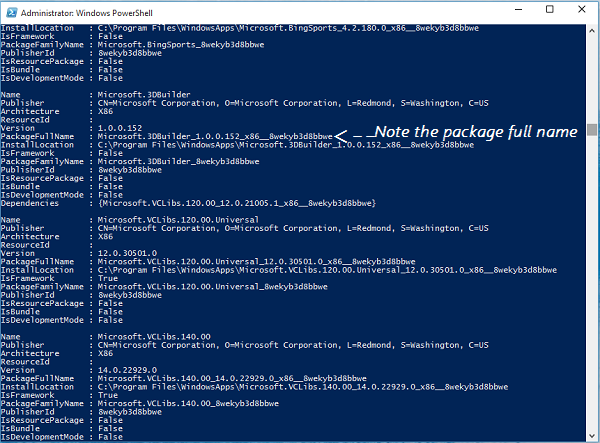
4.
Als nächstes werden wir die App entfernen, da wir mit ihren technischen Details bestätigt sind. Also gib den folgenden Befehl ein und drücke
Eintreten
Schlüssel:
Remove-AppxPackage
-confirm
Stellvertreter
mit dem
PackageFullName
für die App, die Sie entfernen. Zum Beispiel haben wir in unserem Fall eingegeben.
Entfernen Sie das AppxPaket
Microsoft.3DBuilder_1.0.0.0.152_x86__8wekyb3d8bbwe
-Bestätigen Sie.
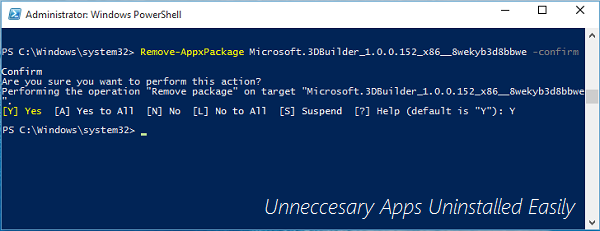
Als nächstes geben Sie Ihre Bestätigung durch Eingabe an .
Y
. Sie werden sehen, dass der Befehl in wenigen Augenblicken erfolgreich ausgeführt wird und auf diese Weise wird das App-Paket entfernt
.
Bitte beachten Sie, dass diese Methode nur für gilt.
Universelle Apps
heruntergeladen von
Geschäft
und einige eingebaute Anwendungen, die für Benutzer optional sind. Die
Universelle Apps
so
Geschäft
App,
Feedback
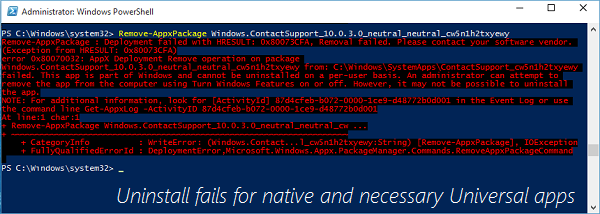
Ich hoffe, du findest den Leitfaden nützlich
EMPFOHLEN: Klicken Sie hier, um Windows-Fehler zu beheben und die Systemleistung zu optimieren
