Aktualisiert August 2025 : Beenden Sie diese Fehlermeldungen und beschleunigen Sie Ihr Computersystem mit unserem Optimierungstool. Laden Sie es über diesen Link hier herunter.
- Laden Sie das Reparaturprogramm hier herunter und installieren Sie es.
- Lassen Sie es Ihren Computer scannen.
- Das Tool wird dann Ihren Computer reparieren.
Wenn Sie Windows 10 installiert haben, haben Sie vielleicht bereits damit begonnen, es zu erkunden. Windows 10 bietet neue Möglichkeiten für Benutzer, es nach ihren eigenen Wünschen zu personalisieren. In diesem Beitrag werden wir die von Windows 10 angebotenen Einstellungen aus der Vogelperspektive betrachten.
Während Microsoft in allen seinen Windows-Versionen seit jeher eine angemessene Auswahl an Einstellungsmöglichkeiten und Personalisierungsmöglichkeiten anbietet, sieht es in Windows 10 etwas anders aus. Während das bekannte Control Panel noch vorhanden ist, präsentiert sich die neue Settings-App im neuen Design und mit einer neuen Oberfläche.
Lesen: Liste der neuen Optionen in der Settings App von Windows 10 v1803.
Inhaltsverzeichnis
Windows 10 Einstellungen
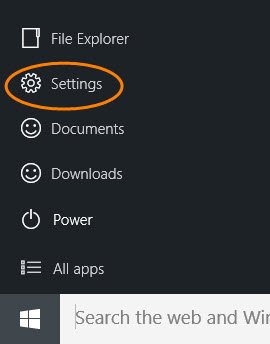
Um die Windows 10 Settings App zu öffnen, Stift Start a select Settings Option, um dieses Fenster zu öffnen. Wenn Sie es dort nicht sehen, können Sie überprüfen, ob dieses Element im Abschnitt in Customize list im Reiter Start markiert ist. Ansonsten können Sie jederzeit Einstellungen in der Taskleistensuche eingeben und auf das Ergebnis klicken – Windows-App zum Öffnen einstellen. Eine andere Möglichkeit besteht darin, die Taste Win+I zu drücken.
UPDATE 21 Oct 2017: Wie Sie sehen können, haben die Windows-Einstellungen in Windows 10 v1709 einige weitere Optionen. Die enthaltenen Abschnitte sind – System, Geräte, Telefon, Netzwerk & Internet, Personalisierung, Apps, Konten, Zeit & Sprache, Spiel, einfache Bedienung, Datenschutz, Update & Sicherheit und Suche. Einige von ihnen wurden hier in diesem Beitrag behandelt, während die anderen an anderer Stelle auf dieser Website behandelt wurden.
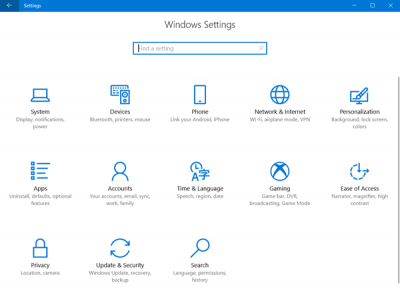
System
Wir empfehlen die Verwendung dieses Tools bei verschiedenen PC-Problemen.
Dieses Tool behebt häufige Computerfehler, schützt Sie vor Dateiverlust, Malware, Hardwareausfällen und optimiert Ihren PC für maximale Leistung. Beheben Sie PC-Probleme schnell und verhindern Sie, dass andere mit dieser Software arbeiten:
- Download dieses PC-Reparatur-Tool .
- Klicken Sie auf Scan starten, um Windows-Probleme zu finden, die PC-Probleme verursachen könnten.
- Klicken Sie auf Alle reparieren, um alle Probleme zu beheben.
Mit den Systemeinstellungen können Sie die Einstellungen aller Ihrer Anwendungen, Benachrichtigungen, Anzeigen und Stromversorgungen anpassen. Sie können Ihr Display anpassen, Ihre Schnellaktionen auswählen, Benachrichtigungen ein- oder ausblenden, die Einstellungen des Batteriesparers anpassen und vieles mehr.
Wenn Sie ein berührungsempfindliches Gerät verwenden, können Sie Ihren PC über den Menüpunkt Systemeinstellungen > TabletTModus in einen Tablet-Modus versetzen.
Mit “Storage” können Sie entscheiden, wo Ihre Apps, Dokumente, Musik, Bilder und Videos standardmäßig gespeichert werden. 3726)
Gehen Sie zu den Standard-Apps, wenn Sie Ihren Standardbrowser, Musik-Player, Fotobetrachter, Karte oder Videoplayer ändern möchten 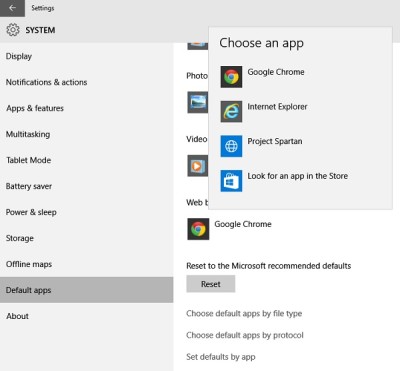
Sie können die Schnellaktionen auswählen und die Systemsymbole Ein oder Aus auf der Registerkarte Benachrichtigung & Aktionen aktivieren.
Geräte 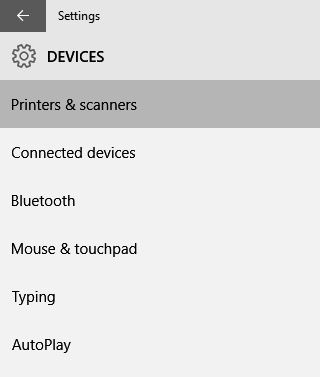
In den Geräteeinstellungen können Sie die Einstellungen für angeschlossene Geräte wie Drucker, Maus, Tastatur oder Bluetooth-Geräte anpassen. Andere verwandte Einstellungen wie Geräte-Manager, Auto Play und Auto-Korrektur für Tippfehler finden Sie ebenfalls in diesem Abschnitt der Einstellungen.
Netzwerk und Internet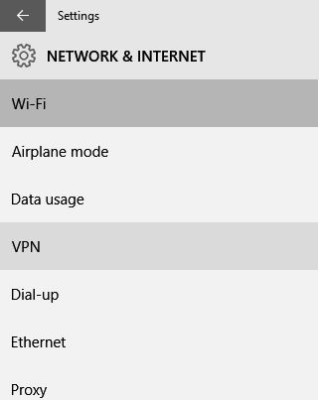
Alle Ihre Wi-Fi-Netzwerke, DFÜ-Verbindungen, VPN, Ethernet usw. können hier im Bereich Netzwerk & Internet der Einstellungen verwaltet werden. Andere Netzwerkeinstellungen wie Adapter-Einstellungen, Wi-Fi Sense, Internetoptionen usw. werden ebenfalls in diesem Abschnitt beschrieben.
Personalisierung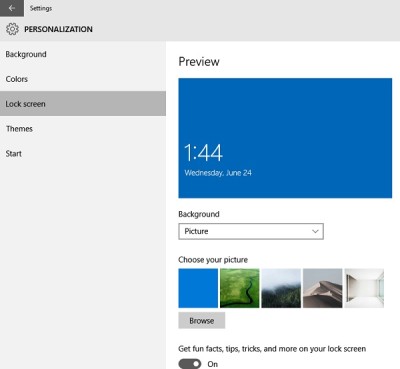
Hier können Sie Ihren Windows 10 PC personalisieren, indem Sie Hintergrund, Sounds, Farben, Sperrbildschirm, Startmenü und die Themeneinstellungen ändern. Sie können sich alle Ihre Änderungen in der Vorschau ansehen, bevor Sie sie speichern. In diesem Beitrag wird ausführlich auf die Windows 10 Personalisierungseinstellungen eingegangen.
Konten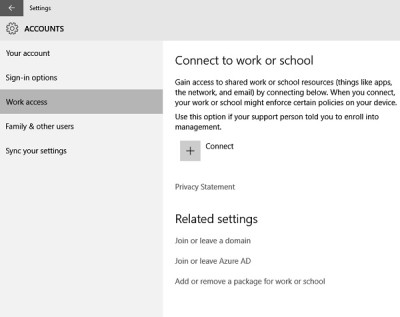
Dieser Abschnitt mit den Einstellungen für Windows 10-Konten ist fast identisch mit den vorherigen Versionen von Windows. Sie können hier die Login-Einstellungen anpassen und auch andere Benutzer zu Ihrem PC hinzufügen.
Zeit & Sprache
Dieser Abschnitt enthält die Einstellungen für Datum und Uhrzeit, Regions- und Spracheinstellungen sowie Spracheinstellungen. Sie können auch einige andere Einstellungen wie Kalender, Kamera, Mikrofon, Radio, etc. von hier aus vornehmen.
Du kannst die Privatsphäre-Einstellungen direkt von hier aus anpassen. Die Registerkarte Datenschutz in den Einstellungen von kann durch den Abschnitt Sprache gehen. Scrollen Sie nach unten und klicken Sie auf die Registerkarte Sprache, Tinte und Tippen Datenschutz 
.
Wenn Sie möchten, können Sie das Diktat und Cortana von der Registerkarte Sprache, Tinte und Typisierung ausschalten. Weitere Informationen zu den Zeit- und Spracheinstellungen von Windows 10 finden Sie hier. 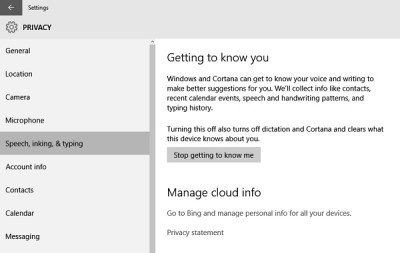
Erleichterter Zugang
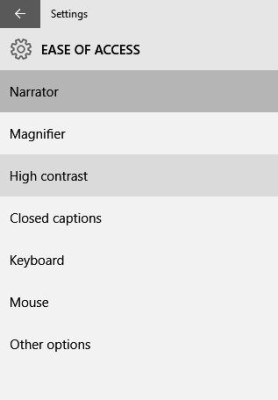
Unter den Einstellungen für den einfachen Zugriff benötigen Sie Einstellungen für Sprachausgabe, Lupe, Tastatur, Maus, Visuals usw.
Datenschutz
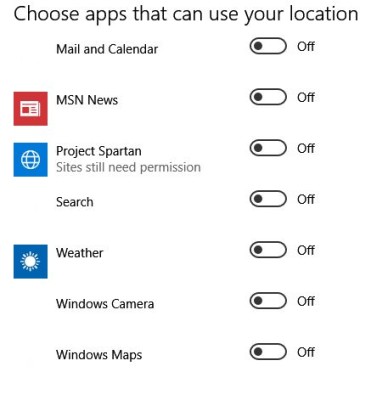
Hier können Sie Ihre Datenschutzeinstellungen und -kontrollen ändern und Ihre Optionen festlegen. Werfen Sie einen Blick auf die Windows 10 Privacy Settings
.
Aktualisierung und Sicherheit
Schließlich hat Microsoft eine Option für Aktualisierungs- und Sicherheitseinstellungen hinzugefügt, mit der Sie nach den neuesten Windows-Aktualisierungen suchen, den Aktivierungsstatus prüfen, die Windows Defender-Einstellungen anpassen und auch auf Ihre vorherige Version von Windows via Recovery zurücksetzen können.
Ein bemerkenswertes Merkmal ist hier, dass es Privatanwendern nur zwei Optionen bietet unter Wählen Sie, wie Updates installiert werden.
- Automatisch (empfohlen)
- Benachrichtigung über den geplanten Neustart.
Verwenden Sie die Suchleiste in der oberen rechten Ecke des Einstellungsfensters, wenn Sie eine bestimmte Einstellung finden möchten. Geben Sie einfach ein Wort ein, und Windows zeigt Ihnen die gesamte Liste der relevanten Einstellungsoptionen an. 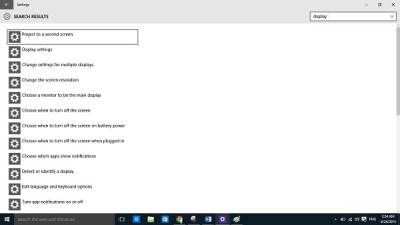
Dies waren einige neue und einige alte Einstellungsoptionen in Windows 10. Durchsuchen Sie die Unterkategorien der einzelnen Kategorien, und Sie werden sich mit allen Windows 10-Einstellungen vertraut machen können.
Sie können auch jede Windows 10-Einstellung, auf die Sie häufig zugreifen, mit einem Pin starten. Sehen Sie sich diesen Beitrag an, wenn Ihre Windows 10 Einstellungssuche nicht funktioniert.
Windows 10 v1703 enthält mehrere neue Einstellungen; Sie möchten einen Blick darauf werfen. Wenn Sie ein IT-Administrator sind, der den Zugriff auf die Seite mit den Windows 10-Einstellungen einschränken möchte, dann wird Ihnen in diesem Beitrag gezeigt, wie Sie die Sichtbarkeit von Windows 10-Einstellungen so konfigurieren, dass alle oder ausgewählte Einstellungen ausgeblendet werden.
Nachdem Sie sich mit den Einstellungen vertraut gemacht haben, werden Ihnen diese Tipps und Tricks von Windows 10 helfen, mehr aus dem Betriebssystem herauszuholen.
EMPFOHLEN: Klicken Sie hier, um Windows-Fehler zu beheben und die Systemleistung zu optimieren
