Aktualisiert August 2025 : Beenden Sie diese Fehlermeldungen und beschleunigen Sie Ihr Computersystem mit unserem Optimierungstool. Laden Sie es über diesen Link hier herunter.
- Laden Sie das Reparaturprogramm hier herunter und installieren Sie es.
- Lassen Sie es Ihren Computer scannen.
- Das Tool wird dann Ihren Computer reparieren.
Manchmal kommt es vor, dass Sie aufgrund falscher Berechtigungen den Inhalt einer Datei oder eines Ordners nicht lesen oder ändern können. In einigen Fällen, wenn Sie nicht der Eigentümer des Inhalts aus Sicht der Berechtigungen sind, erhalten Sie möglicherweise die Nachricht Zugriff verweigert, wenn Sie versuchen, das Material zu öffnen:
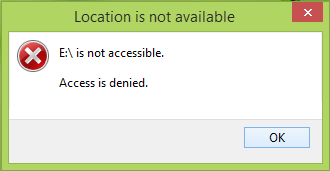
Inhaltsverzeichnis
Standort ist nicht verfügbar, Zugang wird verweigert
Wir empfehlen die Verwendung dieses Tools bei verschiedenen PC-Problemen.
Dieses Tool behebt häufige Computerfehler, schützt Sie vor Dateiverlust, Malware, Hardwareausfällen und optimiert Ihren PC für maximale Leistung. Beheben Sie PC-Probleme schnell und verhindern Sie, dass andere mit dieser Software arbeiten:
- Download dieses PC-Reparatur-Tool .
- Klicken Sie auf Scan starten, um Windows-Probleme zu finden, die PC-Probleme verursachen könnten.
- Klicken Sie auf Alle reparieren, um alle Probleme zu beheben.
Wenn dies mit Ihrem System geschieht, dann können Sie zuerst versuchen, die Nachricht über die Verweigerung des Dateizugriffs in diesem Artikel zu entfernen. Nun, diese Art von Problem kann leicht angegangen werden, indem man die Berechtigungen für sich selbst erneut bestätigt. Hier sind die drei Kontrollpunkte, die Sie selbst überprüfen müssen, um dieses Problem zu beheben. Bevor Sie beginnen, erstellen Sie zuerst einen Systemwiederherstellungspunkt.
FIX 1
>
1. Übernehmen Sie das Eigentum an der Datei oder dem Ordner, mit dem Sie arbeiten Zugriff verweigert wird Nachricht.
2. Klicken Sie nun mit der rechten Maustaste auf den gleichen Ordner, wählen Sie Properties. Wechseln Sie im Fenster Properties zu der Registerkarte Security und klicken Sie auf Advanced . Aktivieren Sie dann im folgenden Fenster, da Sie nun der Eigentümer des Inhalts sind, Ersetzen Sie alle untergeordneten Objektberechtigungseinträge durch vererbbare Berechtigungseinträge aus dieser object-Option unten. Klicken Sie auf Apply gefolgt von OK.
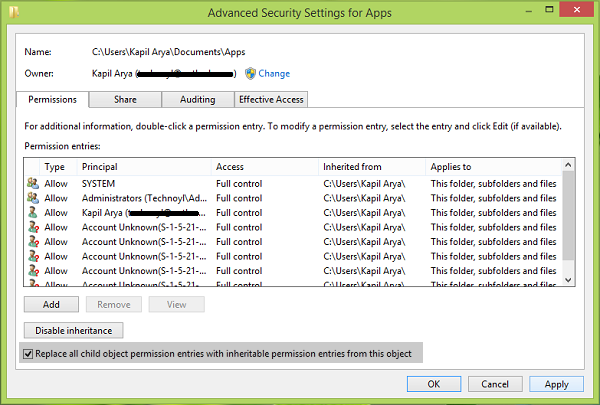
Überprüfen Sie, ob das Problem gelöst ist, andernfalls gehen Sie zu FIX 2.
FIX 2
>
1. Klicken Sie mit der rechten Maustaste auf den problematischen Ordner oder die Datei, mit der Sie konfrontiert sind, und wählen Sie Properties.
2. Wechseln Sie anschließend zur Registerkarte Sicherheit, markieren Sie unter Gruppen- oder Benutzernamen Ihren Benutzerkontonamen. Klicken Sie auf Bearbeiten.

3. Sie müssen sicherstellen, dass alle Optionen wie Volle Kontrolle, Lesen, Schreiben, Ändern usw. ein Häkchen unter Zulassen haben. Sobald Sie sich davon überzeugt haben, klicken Sie auf Apply gefolgt von OK. Überprüfen Sie den Status des Problems, wenn Sie eine Option angekreuzt haben, die nicht zuvor geprüft wurde.
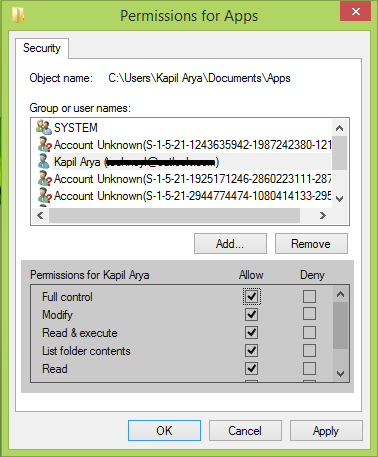
FIX 1 und FIX 2 sollten kombiniert werden, um Ihr Problem zu lösen.
FIX 3
>
Falls Ihr Ordner oder Dateiinhalt verschlüsselt ist, dann können Sie auch den Zugriff verweigern.
1. Um dies zu beheben, klicken Sie mit der rechten Maustaste auf die Datei oder den Ordner und wählen Sie Properties.
2. Klicken Sie auf der Registerkarte Allgemein auf Erweitert . Nun sehen Sie folgendes Fenster, in dem Sie die Option Encrypt contents to secure data einfach deaktivieren müssen.
Siehe :
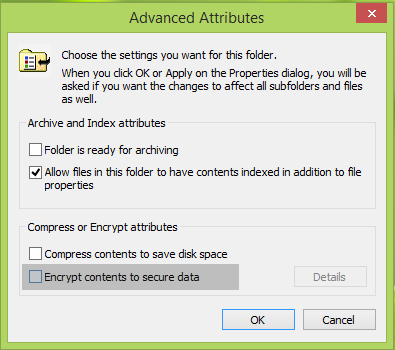
3. Sobald die Daten entschlüsselt sind, können Sie das Material in Ihrer Datei oder Ihrem Ordner sehen.
Ich hoffe, das hilft!
EMPFOHLEN: Klicken Sie hier, um Windows-Fehler zu beheben und die Systemleistung zu optimieren
