Aktualisiert June 2025 : Beenden Sie diese Fehlermeldungen und beschleunigen Sie Ihr Computersystem mit unserem Optimierungstool. Laden Sie es über diesen Link hier herunter.
- Laden Sie das Reparaturprogramm hier herunter und installieren Sie es.
- Lassen Sie es Ihren Computer scannen.
- Das Tool wird dann Ihren Computer reparieren.
Screenshots zu machen ist sehr einfach, aber die guten Screenshots mit genauen und klaren Markierungen zu machen, erfordert ein wenig Mühe und einige richtige Techniken. Während wir die Methoden zur Erstellung von Screenshots in Windows 10 behandeln, werden wir auch über einige Tools sprechen, die Ihnen helfen können, die guten und genauen Screenshots zu erstellen. Unter Windows 10/8.1 können Sie beispielsweise Win+PrntScr drücken, um einen Schnappschuss Ihres Bildschirms zu machen und ihn im Ordner Screenshots Ihrer Bildbibliothek zu speichern.
Inhaltsverzeichnis
Wie man einen Screenshot unter Windows 10 macht
Sie können einen Screenshot unter Windows 10 auf folgende Weise erstellen:
- PrtScr-Taste zum Erfassen und Speichern in der Zwischenablage
- WinKey+PrntScr, um den gesamten Bildschirm zu erfassen und als Datei zu speichern
- Alt+PrntScr, um einen Screenshot von einem beliebigen aktiven Fenster
- Win+PrtScr zur Erfassung des gesamten Bildschirms
- Win-Shift-S zum Kopieren eines wählbaren Bereichs in die Zwischenablage
- WinKey+Volume Abwärtstasten auf Windows-Tabletts
- Schneidwerkzeug
- Microsoft Snip
- Charms Bar
- XBox App Spielleiste
- Freeware Bildschirmerfassungstool.
.
zu machen.
Lassen Sie uns einen Blick auf sie im Detail werfen.
1] PrtScr/Prt Sc/PrntScrn/PrntScrn/Print Screen Key
Wir empfehlen die Verwendung dieses Tools bei verschiedenen PC-Problemen.
Dieses Tool behebt häufige Computerfehler, schützt Sie vor Dateiverlust, Malware, Hardwareausfällen und optimiert Ihren PC für maximale Leistung. Beheben Sie PC-Probleme schnell und verhindern Sie, dass andere mit dieser Software arbeiten:
- Download dieses PC-Reparatur-Tool .
- Klicken Sie auf Scan starten, um Windows-Probleme zu finden, die PC-Probleme verursachen könnten.
- Klicken Sie auf Alle reparieren, um alle Probleme zu beheben.
Dies ist eine der häufigsten Methoden, die von den Windows-Benutzern verwendet wird, um die Screenshots zu erstellen. Die Taste befindet sich normalerweise in der obersten Zeile Ihrer Tastatur.
Wenn Sie einfach die Taste PrtScn drücken, wird der Bildschirm aufgenommen und in der Zwischenablage gespeichert. Sie können es dann an beliebiger Stelle einfügen, z.B. in Paint, Word-Dokument, etc. Um Screenshots zu machen, müssen Sie nur die Seite öffnen, von der Sie die Screenshots benötigen, und die Taste PrtScr drücken. Der nächste Schritt besteht darin, die Registerkarte MS Paint, mit der rechten Maustaste zu öffnen und Paste zu drücken, oder Sie können einfach CTRL+V drücken. Ihr Screenshot ist fertig, speichern Sie ihn an der gewünschten Stelle.
Um einen Screenshot von einem beliebigen Fenster zu machen, klicken Sie auf das Fenster, um es aktiv zu machen, und drücken Sie Alt+PrntScr. Du kannst es jetzt an beliebiger Stelle einfügen.
Wenn Sie von einer Software daran gehindert werden, PrtScr zu verwenden, können Sie Strg+PrtScr versuchen.
2] Win+PrtScr
Das ist vielen Windows-Benutzern nicht wirklich bekannt. Eine Kombination von Win+PrntScrn-Tasten erfasst automatisch Ihren Bildschirm und speichert ihn in einem Ordner namens Screenshots auf Ihrem PC. Dies ist eine der handlichsten Möglichkeiten, um die Screenshots wirklich schnell zu bekommen.
Um den gesamten Bildschirm auf einmal aufzunehmen, müssen Sie nur die Tastenkombination WinKey+PrntScr oder WinKey+Fn+Prnt+PrntScr auf der Hardware-Tastatur drücken. Während der Aufnahme von Screenshots wird Ihr Laptop schwach, und dann finden Sie den Screenshot im Ordner Benutzer/Bilder/Screenshots.
Du kannst deine Screenshots im %UserProfile%PicturesScreenshots Ordner überprüfen. Denken Sie daran, dass dieser Ordner erst erstellt wird, wenn Sie Win+PrntScrn einmal verwenden. Sie können den Ordner jedoch verschieben. Klicken Sie einfach mit der rechten Maustaste auf den Ordner Screenshots und öffnen Sie Properties, wo Sie den Ausgabeplatz ändern können.
Überprüfen Sie diesen Beitrag, wenn Sie aus irgendeinem Grund feststellen, dass Ihr Windows die erfassten Screenshots nicht im Ordner Bilder speichert.
3] Win-Shift-S
Die Kombination dieser drei Tasten auf Ihrer Tastatur ermöglicht es Ihnen, einen wählbaren Bereich Ihres Bildschirms aufzunehmen. Öffnen Sie den aufzunehmenden Bildschirm und drücken Sie Win+Shift+S, und der Bildschirm erlischt und Sie können den Cursor ziehen und den gewünschten Bereich auswählen.
Sie können einen wählbaren Bereich in die Zwischenablage kopieren und dann in MS Word oder MS Paint einfügen.
4] WinKey+Vol auf Windows/Surface Tablet
Falls Ihr Windows-Tablett oder Ihre Oberfläche keine PrntScr-Taste hat, können Sie WinKey+Volume die Hardware-Taste drücken. s auf dem Tablett, zusammen finden Sie den Screenshot, der aufgenommen und in Ihrem Ordner Pictures/Screenshots gespeichert ist. Sie können mehr darüber lesen, wie man Screenshots auf Surface macht.
5] Das Ausschnittwerkzeug
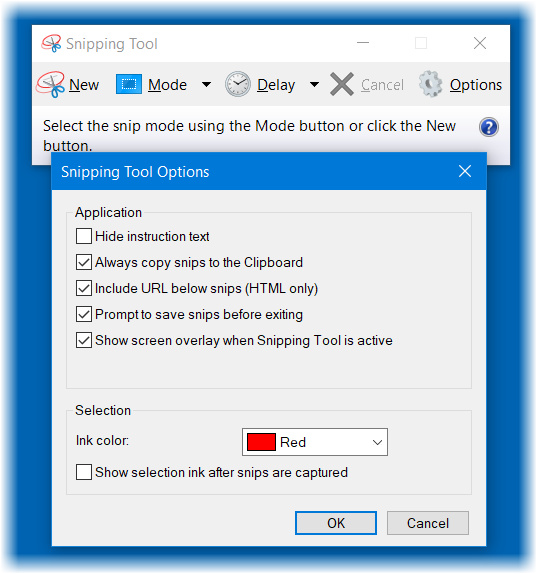
Das Snipping Tool ist seit langem eine Windows-Komponente. Es wurde mit Windows 7 gestartet und wird fortgesetzt. Dies ist ein sehr einfaches Werkzeug, mit dem Sie einen ausgewählten Bereich des Bildschirms erfassen und direkt als Bilddatei speichern können.
- Um das Snipping-Tool zu verwenden, öffnen Sie zuerst den Bildschirm, den Sie aufnehmen möchten, und öffnen Sie dann das Tool.
- Geben Sie in Ihrer Windows-Suche Snipping Tool ein, wählen Sie den Mode und Delay und klicken Sie auf New.
- Verwenden Sie den Cursor, um den Bildschirmbereich auszuwählen.
- Klicken Sie auf das Symbol Save und speichern Sie das Bild an der gewünschten Stelle.
- Das Tool bietet auch einige Bearbeitungswerkzeuge wie Stift, Gummi und Textmarker.
6] Microsoft Snip
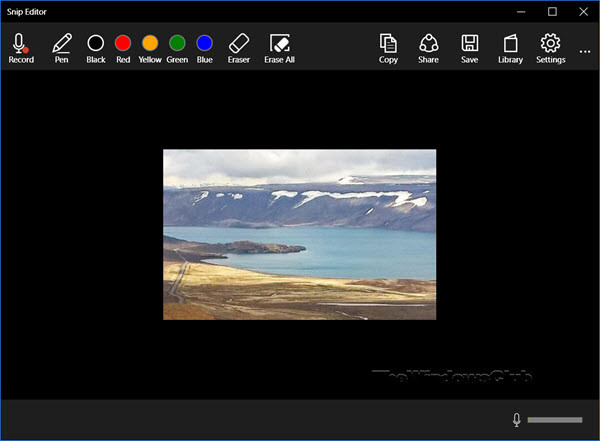
Microsoft Snip Screen Capture Tool ist das neueste Tool von Microsoft Office, das Ihnen hilft, Screenshots schnell und einfach zu erstellen. Das Tool ist sehr hilfreich für Benutzer, die die Screenshots sehr regelmäßig machen müssen.
Sie müssen dieses Snip Screen Tool herunterladen und auf Ihrem PC installieren. Nach der Installation befindet sich das Tool auf Ihrem Bildschirm und Sie können die Screenshots sofort machen. Dies ist ein intuitives Werkzeug und verfügt über leistungsstarke Funktionen, die Ihnen helfen, wirklich gute Screenshots zu machen. Erfahren Sie, wie Sie dieses neue.
7] Verwenden von Share Charm in Windows 8.1
Windows 8.1 bietet auch die Möglichkeit, einen Screenshot vom Share-Charm zu machen. Aber das ist nützlich, nur wenn du mit jemandem teilen willst. Es wird den Screenshot nicht direkt in einem Ordner speichern.
Öffnen Sie die Charms-Leiste und klicken Sie auf Teilen. Sie haben die Möglichkeit, den Screenshot für einige Ihrer Windows Store-Anwendungen, die diese Funktion unterstützen, freizugeben. Wenn Sie den Screenshot versenden möchten, können Sie z.B. Mail auswählen.
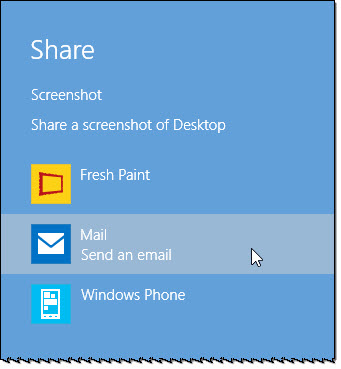
Ein Klick auf die App macht einen Screenshot vom Desktop oder der aktiven App.
8] Verwendung der Spielleiste
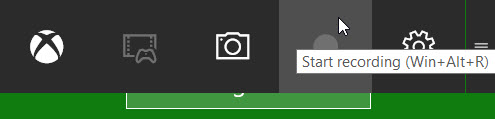
Die XBox-App in Windows 10 Creators Update und später kann die Spielleiste verwenden, um Screenshots des aktiven Spielfensters zu machen. Drücken Sie Win+Alt+PrtScn, um den Screenshot des Spielfensters aufzunehmen und zu speichern.
9] Verwendung von Freeware von Drittanbietern
Es gibt auch einige coole kostenlose Screen Capture Software für Windows, die Sie vielleicht ausprobieren möchten.

Abgesehen davon, dass Sie einen Desktop-Screenshot unter Windows machen können, bietet diese kostenlose Software viele weitere Optionen und Funktionen.
BONUSTIPP: Dieser Beitrag zeigt, wie man einen Screenshot des Sperrbildschirms und des Anmeldebildschirms in Windows 10 macht.
Gehen Sie hier, wenn Sie herausfinden möchten, wie Sie Screenshots von Logon Screen & Lock Screen in Windows machen oder wie Sie einen Device Frame zu einem Screenshot hinzufügen können.
EMPFOHLEN: Klicken Sie hier, um Windows-Fehler zu beheben und die Systemleistung zu optimieren
