Aktualisiert January 2025 : Beenden Sie diese Fehlermeldungen und beschleunigen Sie Ihr Computersystem mit unserem Optimierungstool. Laden Sie es über diesen Link hier herunter.
- Laden Sie das Reparaturprogramm hier herunter und installieren Sie es.
- Lassen Sie es Ihren Computer scannen.
- Das Tool wird dann Ihren Computer reparieren.
Wenn Sie verwendet haben
BitLocker Laufwerksverschlüsselung
Funktion auf Ihrem Windows-System, haben Sie vielleicht bemerkt, dass beim Speichern der
BitLocker Recovery Key
, es ist die
Desktop
das ist der Standardspeicherort. Für einige Systeme, die Teil der Domäne sind, ist dieser Standardspeicherort zum Speichern des BitLocker Recovery Key ein Ordner auf höchster Ebene und leicht einsehbar. Viele von Ihnen werden diese eingebaute Einstellung vielleicht ändern wollen, da nicht jeder Benutzer es vorzieht, seinen Wiederherstellungsschlüssel auf dem zu speichern.
Desktop
da es die Möglichkeit gibt, dass andere Benutzer dies nutzen können .
Wiederherstellungsschlüssel
um die Laufwerke zu entschlüsseln und die Daten darin zu erhalten
.
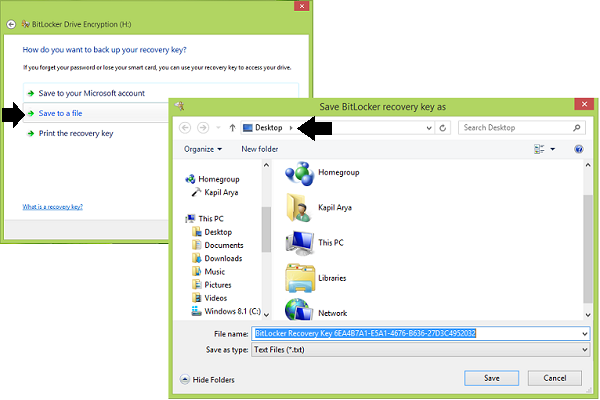
Inhaltsverzeichnis
Wählen Sie den Standardordner zum Speichern des BitLocker Recovery Key Passworts .
Wir empfehlen die Verwendung dieses Tools bei verschiedenen PC-Problemen.
Dieses Tool behebt häufige Computerfehler, schützt Sie vor Dateiverlust, Malware, Hardwareausfällen und optimiert Ihren PC für maximale Leistung. Beheben Sie PC-Probleme schnell und verhindern Sie, dass andere mit dieser Software arbeiten:
- Download dieses PC-Reparatur-Tool .
- Klicken Sie auf Scan starten, um Windows-Probleme zu finden, die PC-Probleme verursachen könnten.
- Klicken Sie auf Alle reparieren, um alle Probleme zu beheben.
Wenn du mit dem arbeiten musst.
BitLocker
häufig verwenden, dann müssen Sie sich aus Sicherheitsgründen für einen anderen Standard-Speicherort für Wiederherstellungsschlüssel entscheiden, den andere nicht erraten können. Dies spart Ihnen Zeit beim Bewegen des Schlüssels und erhöht auch Ihre Sicherheit. Sind hier die zwei Möglichkeiten, mit denen Sie dieses möglich machen können:
Gruppenrichtlinien verwenden
1.
In
Windows 7 oder höher; Pro & Enterprise
Ausgaben, Presse
Windows Key + R
Kombination, Typ Put
gpedit.msc
in
Laufen
Dialogfeld und Treffer
Eintreten
um die zu öffnen.
Editor für lokale Gruppenrichtlinien
.
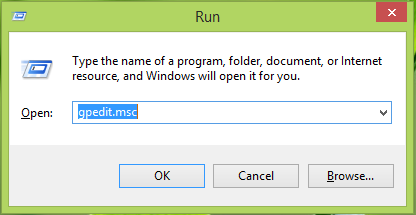
2.
In der
links
Bereich, navigieren Sie hier:
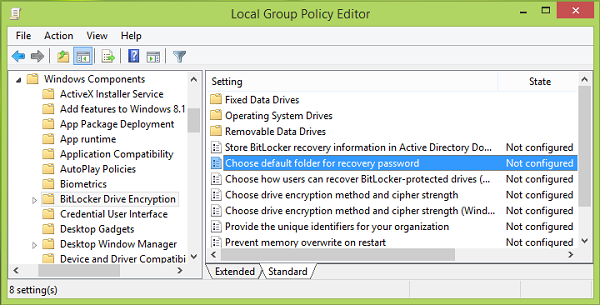
3.
Suchen Sie im rechten Bereich des oben gezeigten Screenshot nach dem
Einstellung
benannt
Wählen Sie das Standard-Passwort für die Wiederherstellung des Ordners .
die zeigt
Nicht konfiguriert
Status standardmäßig. Doppelklicken Sie auf diese Richtlinie. Nächster Klick
Aktiviert,
dann geben Sie Ihren benutzerdefinierten Standort in der an.
Konfigurieren Sie den Standardordnerpfad .
Abschnitt. Sie können auch Systemvariablen verwenden, z.B.
%USERPROFILE%Dokumente
. Klicken
Bewerben
gefolgt von
OK
.
Du kannst nun das schließen.
Gruppenrichtlinien-Editor
und versuchen Sie, einen Wiederherstellungsschlüssel für zu speichern.
BitLocker
an Ihrem individuellen Standort
Benutzen des Registrierungseditors
1.
Presse
Windows Key + R
Kombination, Typ Put
regedit
in
Laufen
Dialogfeld und Treffer
Eintreten
um die zu öffnen.
Registrierungs-Editor.
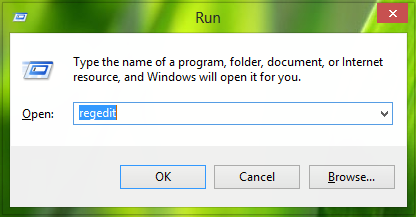
?0479ea
2.
Navigieren Sie hier:
HKEY_LOCAL_MACHINESOFTWAREPoliciesMicrosoftFVE
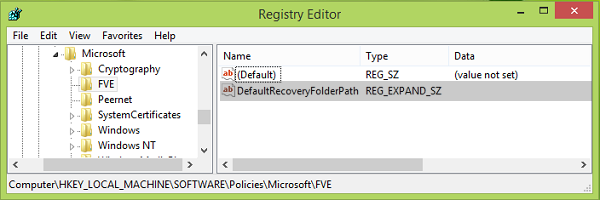
3.
In der obigen Abbildung
Registrierungs-Editor
Fenster, im rechten Bereich, machen Sie einen Rechtsklick und wählen Sie aus.
Neu
->
Erweiterbarer Zeichenkettenwert
. Benennen Sie diese neu erstellte Registrierungszeichenfolge (
REG_EXPAND_SZ
) als
StandardWiederherstellungOrdnerPfad
. Doppelklicken Sie auf das Gleiche, um folgendes zu erhalten:
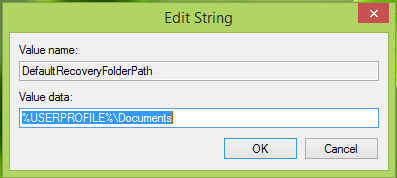
4.
Weitermachen, in der
Zeichenkette bearbeiten
Box so erschienen ist, geben Sie Ihren gewünschten benutzerdefinierten Speicherort an, an dem Sie Ihren Wiederherstellungsschlüssel standardmäßig speichern möchten als
Wertdaten
. Auch hier können Sie die Systemvariablen wie verwenden.
%systemroot%MyCustomFolder
. Klicken
OK
nachdem du deine Wahl getroffen hast. Du kannst jetzt schließen
Registrierungs-Editor
und beobachten Sie die Änderungen mit
BitLocker Laufwerksverschlüsselung
.
Nachdem Sie dies getan haben, haben Sie den Standardordner für das Speichern des BitLocker Recovery Keys unter Windows 8 / 7.
geändert.
Verwandte Themen:
- Wie man BitLocker Drive Preparation Tool mit der Eingabeaufforderung
- BitLocker To Go in Windows 8 und Windows 7
- Microsoft BitLocker Administration und Überwachung unter Windows 8
- Wiederherstellen von Dateien und Daten aus unzugänglichen BitLocker-verschlüsselten Laufwerken
- USB-Sticks mit BitLocker To Go verschlüsseln
- Ihr Wiederherstellungsschlüssel konnte nicht an diesem Ort gespeichert werden Fehler für BitLocker.
verwendet.
EMPFOHLEN: Klicken Sie hier, um Windows-Fehler zu beheben und die Systemleistung zu optimieren
