Aktualisiert August 2025 : Beenden Sie diese Fehlermeldungen und beschleunigen Sie Ihr Computersystem mit unserem Optimierungstool. Laden Sie es über diesen Link hier herunter.
- Laden Sie das Reparaturprogramm hier herunter und installieren Sie es.
- Lassen Sie es Ihren Computer scannen.
- Das Tool wird dann Ihren Computer reparieren.
Damit das Windows-Betriebssystem reibungslos funktioniert, ist es unerlässlich, dass die Windows-Dienste starten, wenn sie benötigt werden. Aber es kann vorkommen, dass Sie aus irgendeinem Grund feststellen, dass Ihre wichtigen Windows-Dienste nicht starten. Wenn Sie mit diesem Problem konfrontiert sind, dass die Windows-Dienste nicht automatisch auf Ihren Windows 10, Windows 8, Windows 7 oder Windows Vista-Systemen starten, dann sind hier einige Punkte, die Sie bei der Fehlerbehebung berücksichtigen sollten.
Windows-Dienste sind Anwendungen, die typischerweise beim Hochfahren des Computers starten und im Hintergrund ruhig laufen, bis er heruntergefahren wird. Streng genommen ist ein Dienst jede Windows-Anwendung, die mit der Dienste-API implementiert ist. Allerdings übernehmen Dienste normalerweise Low-Level-Aufgaben, die wenig oder gar keine Benutzerinteraktion erfordern.
Read: Wie man Windows-Dienste startet, stoppt und deaktiviert.
Windows-Dienste werden nicht gestartet
Wir empfehlen die Verwendung dieses Tools bei verschiedenen PC-Problemen.
Dieses Tool behebt häufige Computerfehler, schützt Sie vor Dateiverlust, Malware, Hardwareausfällen und optimiert Ihren PC für maximale Leistung. Beheben Sie PC-Probleme schnell und verhindern Sie, dass andere mit dieser Software arbeiten:
- Download dieses PC-Reparatur-Tool .
- Klicken Sie auf Scan starten, um Windows-Probleme zu finden, die PC-Probleme verursachen könnten.
- Klicken Sie auf Alle reparieren, um alle Probleme zu beheben.
Bevor Sie beginnen, erstellen Sie einen Systemwiederherstellungspunkt manuell.
1] Um Windows-Dienste zu verwalten, müssen Sie das Feld Run öffnen, services.msc eingeben und die Eingabetaste drücken, um den Services Manager zu öffnen. Hier können Sie den Starttyp auf Automatisch, Verzögert, Manuell oder Deaktiviert einstellen. Überprüfen Sie, ob der spezifische Dienst, mit dem Sie Probleme haben, nicht auf Disabled gesetzt ist. Überprüfen Sie, ob Sie es manuell starten können, indem Sie auf die Schaltfläche Start klicken.
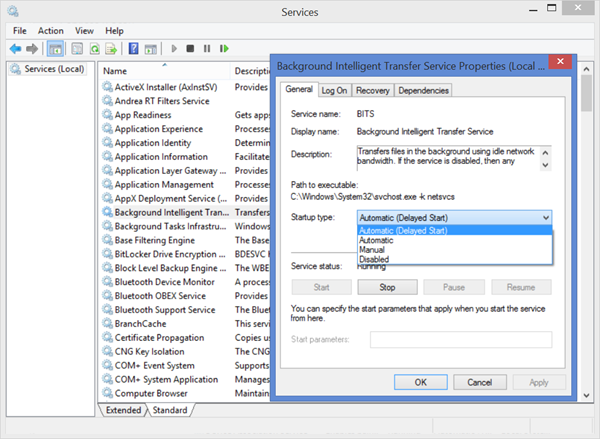
2] Booten Sie im abgesicherten Modus und überprüfen Sie, ob der Dienst gestartet wird. Häufig können Nicht-Microsoft-Dienste oder Treiber das ordnungsgemäße Funktionieren von Systemdiensten beeinträchtigen. Alternativ können Sie auch einen Clean Boot durchführen und überprüfen.
3] Führen Sie den Systemdatei-Checker aus, d.h. führen Sie /scannow von einer erhöhten Befehlszeile aus. Nach Abschluss einen Neustart durchführen und überprüfen. Benutzer von Windows 10 / 8.1 können ihr Windows-Systemabbild reparieren und sehen, ob es hilft.
4] Wenn Sie Probleme beim Starten bestimmter Dienste haben, überprüfen Sie, ob einer dieser Beiträge Ihnen helfen kann:
- Windows Zeit, Windows Ereignisprotokoll, Dienste können nicht gestartet werden
- Windows Time Service funktioniert nicht
- Windows Firewall-Dienst wird nicht gestartet
- Windows Event Log Service startet nicht
- Der Windows Security Center-Dienst kann nicht gestartet werden
- Windows Suchdienst stoppt
- Windows Defender Service konnte nicht gestartet werden
- Benutzerprofildienst hat die Anmeldung nicht bestanden
- Group Policy Client Service konnte nicht gestartet werden
- Problem beim Hochladen in den Windows Fehlerberichtsdienst
- Hintergrund Intelligenter Transferdienst, der Probleme verursacht
- Verbindung zu einem Windows-Dienst konnte nicht hergestellt werden
- Der kryptografische Dienstanbieter meldete einen Fehler.
.
5] Wenn Sie ein Problem auf Ihrem Windows 7- oder Windows Server 2008 R2 SP1-System haben – wo Sie eine lange Verzögerung erleben, bevor alle Dienste nach der Installation einer Anwendung einsatzbereit sind, besuchen Sie KB2839217. Dies kann typischerweise passieren, wenn die Anwendung eine Datei erstellt, deren Dateiname länger als 127 Zeichen ist.
6] Wenn Sie eine Fehlermeldung erhalten, dass Windows die Windows-Firewall, den DHCP-Client oder die Diagnoserichtlinie auf dem lokalen Computer unter Windows 7 oder Windows Vista nicht starten konnte, wenden Sie diesen Fix It von KB943996 an.
7] Sehen Sie, ob die Wiederherstellung Ihres Windows, die Verwendung eines zuvor guten Systemwiederherstellungspunktes Ihnen hilft.
8] Wenn nichts hilft, müssen Sie möglicherweise die Reparatur von Windows 7 oder die Verwendung von Refresh oder Reset PC in Windows 10/8 in Betracht ziehen.
Alles Gute!
Zugehöriges Lesen:
SMART, der Windows Tweaker ist unser Freeware-Dienstprogramm, das Ihnen hilft, die Windows-Dienste basierend auf den vorgeschlagenen Konfigurationen von BlackVipers zu optimieren und die Werte der Dienste auf ihre Standardwerte zurückzusetzen. Vielleicht möchtest du es dir ansehen!
EMPFOHLEN: Klicken Sie hier, um Windows-Fehler zu beheben und die Systemleistung zu optimieren
