Aktualisiert January 2025 : Beenden Sie diese Fehlermeldungen und beschleunigen Sie Ihr Computersystem mit unserem Optimierungstool. Laden Sie es über diesen Link hier herunter.
- Laden Sie das Reparaturprogramm hier herunter und installieren Sie es.
- Lassen Sie es Ihren Computer scannen.
- Das Tool wird dann Ihren Computer reparieren.
WiFi ist für uns kein neuer Begriff. Wir alle nutzen WiFi Netzwerke um uns herum, um unser System mit dem Internet zu verbinden. Die meisten Geräte mit WiFi Unterstützung haben auch die Möglichkeit, automatisch zu verbinden, so dass, wenn Sie in der Nähe eines zuvor verwendeten WiFi Netzwerks ankamen, Sie in zweiter Instanz automatisch verbunden werden. Es kann eine Zeit kommen, in der Sie feststellen werden, dass auf Ihrem Windows-Computer einfach zu viele WiFi-Netzwerkprofile vorhanden sind, von denen Sie viele jetzt vielleicht nicht mehr benötigen. In diesem Beitrag werden wir sehen, wie man WiFi-Netzwerkprofile in Windows 10/8.1 manuell löscht.
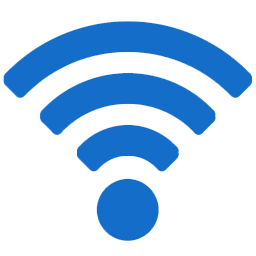
Grundsätzlich bietet Windows nicht die Möglichkeit, ein WiFi-Netzwerk aus der Liste der Profile zu löschen. Unter Windows 10/8.1 haben Sie die Möglichkeit, Forget Network zu verwenden. Das Vergessen des Netzwerks entfernt jedoch nicht vollständig die Einträge des Netzwerkprofils. Wenn Sie sich in Zukunft über dieses Netzwerk verbinden, kann es zu Problemen bei der Verbindung kommen. In diesem Fall müssen Sie möglicherweise die unbrauchbaren WiFi Netzwerke manuell auf diese Weise löschen:
WiFi-Netzwerkprofile löschen
Wir empfehlen die Verwendung dieses Tools bei verschiedenen PC-Problemen.
Dieses Tool behebt häufige Computerfehler, schützt Sie vor Dateiverlust, Malware, Hardwareausfällen und optimiert Ihren PC für maximale Leistung. Beheben Sie PC-Probleme schnell und verhindern Sie, dass andere mit dieser Software arbeiten:
- Download dieses PC-Reparatur-Tool .
- Klicken Sie auf Scan starten, um Windows-Probleme zu finden, die PC-Probleme verursachen könnten.
- Klicken Sie auf Alle reparieren, um alle Probleme zu beheben.
1. Öffnen Sie die administrative Eingabeaufforderung und führen Sie den folgenden Befehl aus, um eine Liste aller drahtlosen Netzwerke anzuzeigen, mit denen Ihr System eine Verbindung hergestellt hat:
netsh wlan zeigt Profile
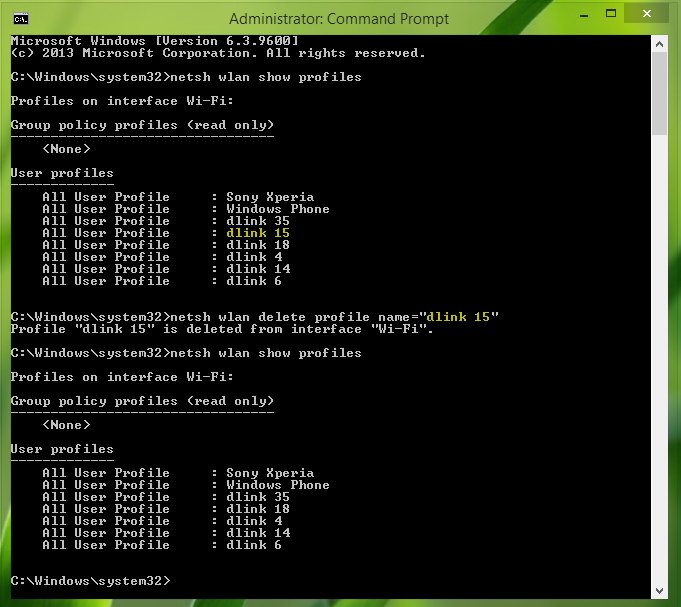 2. Siehe oben gezeigtes Bild, angenommen, wir wollen das WLAN-Profil dlink 15 löschen. Also führen wir diesen Befehl aus, um ihn zu löschen:
2. Siehe oben gezeigtes Bild, angenommen, wir wollen das WLAN-Profil dlink 15 löschen. Also führen wir diesen Befehl aus, um ihn zu löschen:
netsh wlan delete profile name=
Hier können Sie das dlink 15-Netzwerk durch den WiFi(16)-Netzwerkprofilnamen ersetzen, den Sie auf Ihrem System löschen möchten, Windows wird Sie darüber informieren. Sie können den in Schritt 1 genannten Befehl erneut ausführen, um sicherzustellen, dass das Netzwerkprofil entfernt wurde. Es gibt jedoch noch keine vollständige Entfernung des Netzwerks, also fahren Sie mit dem nächsten Schritt fort.
3. Weiter geht es, drücken Sie Windows Key + R Kombination, geben Sie Regedt32.exe in Run Dialogfeld ein und drücken Sie Enter, um den Registry Editor zu öffnen.
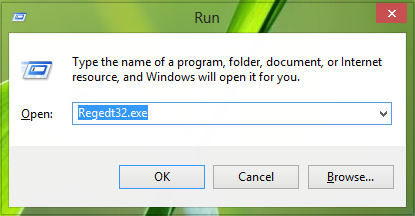
4. Navigieren Sie hier:
HKEY_LOCAL_MACHINESOFTWAREMicrosoftWindows NTCurrentVersionNetworkListProfiles
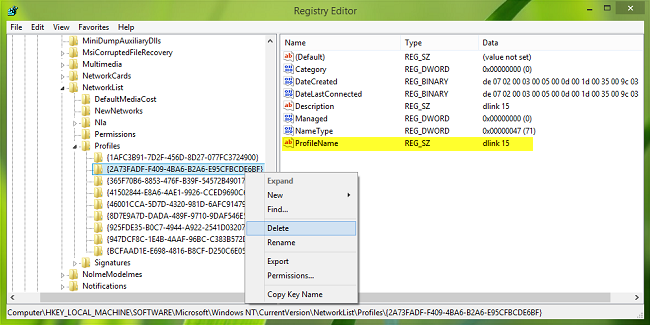
5. Im linken Bereich dieser Position sehen Sie unter der Taste Profiles lange Namenssubschlüssel. Für jedes Netzwerk, entweder ist es WiFi oder Ethernet Typ, gibt es einen einzigartigen Schlüssel.
Du musst jeden Schlüssel im linken und rechten Bereich hervorheben, die Wertdaten der Zeichenkette ProfileName überprüfen; so wie wir den Eintrag für dlink 15 gefunden haben, den wir in Schritt 2 gelöscht haben. Sobald Sie den richtigen Unterschlüssel für das gelöschte Netzwerkprofil gefunden haben, klicken Sie mit der rechten Maustaste darauf und wählen Sie Delete.
Dadurch wird Ihr ausgewähltes Netzwerkprofil vollständig entfernt.
Das ist es!
EMPFOHLEN: Klicken Sie hier, um Windows-Fehler zu beheben und die Systemleistung zu optimieren
