Aktualisiert April 2025 : Beenden Sie diese Fehlermeldungen und beschleunigen Sie Ihr Computersystem mit unserem Optimierungstool. Laden Sie es über diesen Link hier herunter.
- Laden Sie das Reparaturprogramm hier herunter und installieren Sie es.
- Lassen Sie es Ihren Computer scannen.
- Das Tool wird dann Ihren Computer reparieren.
In der Vergangenheit haben wir viele Artikel geteilt, die auf Kontextmenü-Optimierungen basieren, die Sie hier herausfinden können. Heute, in diesem Artikel, werden wir Ihnen noch einen weiteren Feinschliff für das Desktop-Kontextmenü geben. Früher haben Sie vielleicht verschiedene Möglichkeiten ausprobiert, um neue Optionen zum Desktop-Kontextmenü hinzuzufügen – durch Bearbeiten der Registrierung oder mit einer Freeware wie Rechtsklick-Extender, Kontextmenü-Editor oder Ultimativer Windows-Anpassung. Heute werden wir Ihnen eine Möglichkeit geben, neue Einträge mit der nativen Windows PowerShell hinzuzufügen.
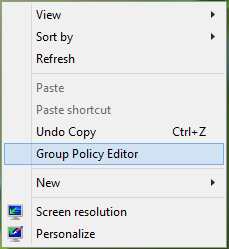
Wenn Sie beispielsweise häufig auf Local Group Policy Editor zugreifen müssen, können Sie dies über das Desktop-Kontextmenü tun. Der Vorteil dabei ist, dass Sie dann den Befehl gpedit.msc nicht ausführen müssen. Auf die gleiche Weise können Sie jedes beliebige Programm zum Kontextmenü unter der Haube des Desktop-Kontextmenüs hinzufügen, anstatt es an Startbildschirm oder Taskleiste anzuheften. Hier ist nun die Anleitung zum Teilen:
Verwenden Sie PowerShell, um ein Element zum Desktop-Kontextmenü hinzuzufügen
Wir empfehlen die Verwendung dieses Tools bei verschiedenen PC-Problemen.
Dieses Tool behebt häufige Computerfehler, schützt Sie vor Dateiverlust, Malware, Hardwareausfällen und optimiert Ihren PC für maximale Leistung. Beheben Sie PC-Probleme schnell und verhindern Sie, dass andere mit dieser Software arbeiten:
- Download dieses PC-Reparatur-Tool .
- Klicken Sie auf Scan starten, um Windows-Probleme zu finden, die PC-Probleme verursachen könnten.
- Klicken Sie auf Alle reparieren, um alle Probleme zu beheben.
.
1. Laden Sie zunächst das Add item to context script aus dem here (Technet Gallery) herunter. Es wird das Skript in Form eines komprimierten ZIP Archivs herunterladen – also entpacken Sie es. Nach dem Entpacken erhalten Sie die Datei namens AddItemToContext.psm1, die Sie auf Desktop für den bequemen Zugriff platzieren müssen; Sie können sie jedoch überall platzieren – aber merken Sie sich ihren Speicherort.
2. Öffnen Sie ein administratives Windows PowerShell-Fenster und führen Sie folgenden Befehl aus, indem Sie den Speicherort von AddItemToContext.psm1 ersetzen:
Import-Modul

3. Führen Sie nun den folgenden Befehl aus, um die Hilfe zum Hinzufügen neuer Dinge zum Desktop-Kontextmenü zu erhalten, das durch den Operator Add-OSCContextItem für dieses Skript angegeben wird:
Get-Help Add-OSCContextItem -Full
4. Um nun ein neues Element zum Desktop Kontextmenü hinzuzufügen, z.B. Local Group Policy Editor, können Sie folgenden Befehl verwenden:
Add-OSCContextItem -DisplayName Group Policy Editor -Argument C:Windowssystem32gpedit.msc
Sie können die Position eines beliebigen Programms, das Sie dem Kontextmenü hinzufügen möchten, anstelle des Arguments in den Anführungszeichen im obigen Befehl ersetzen. Wenn PowerShell mit dem Hinzufügen einer neuen Option fertig ist, wird es Sie benachrichtigen.
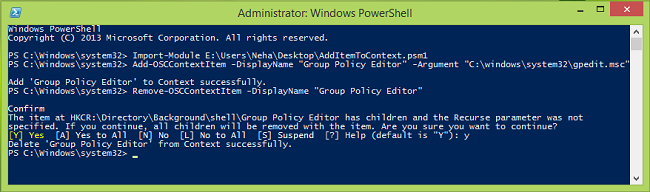
5. Schließlich, wenn Sie den hinzugefügten Eintrag aus dem Desktop Kontextmenü entfernen möchten, müssen Sie den Remove-OSCContextItem-Operator des Skripts verwenden. Führen Sie also diesen Befehl aus:
Entfernen-OSCContextItem -DisplayName
Ersetzen Sie wieder den Teil in den Anführungszeichen für den Eintrag, den Sie entfernen möchten und den Sie in Schritt 4 hinzugefügt haben. PowerShell würde Sie bitten, die von ihm erstellten untergeordneten Einträge zu entfernen, indem Sie Y eingeben und Enter drücken. Wenn der Eintrag entfernt wird, werden Sie benachrichtigt.
Auf diese Weise können Sie dem Desktop Kontextmenü mit Windows PowerShell neue Dinge hinzufügen.
EMPFOHLEN: Klicken Sie hier, um Windows-Fehler zu beheben und die Systemleistung zu optimieren
