Aktualisiert April 2025 : Beenden Sie diese Fehlermeldungen und beschleunigen Sie Ihr Computersystem mit unserem Optimierungstool. Laden Sie es über diesen Link hier herunter.
- Laden Sie das Reparaturprogramm hier herunter und installieren Sie es.
- Lassen Sie es Ihren Computer scannen.
- Das Tool wird dann Ihren Computer reparieren.
In der Vergangenheit haben wir Ihnen erklärt, wie Sie die Remote Desktop-Verbindung aktivieren oder deaktivieren und Fehler beheben können, wenn sie häufig getrennt wird. Während der Verwendung dieses
Remote Desktop
Feature auf
Windows 10/8.1
könnte man einem begegnen.
Der Anmeldeversuch ist fehlgeschlagen
Fehler. Wenn Sie das System remote mit einer anderen Iteration wie verbinden.
Windows 7
, kann es perfekt funktionieren, aber mit
Windows 10/8.1
könnte man diesen Fehler bekommen.

Um diese Anhängevorrichtung zu beheben, haben wir zunächst sichergestellt, dass
Windows Firewall
wurde auf Ausschalten gesetzt. Wir haben auch versucht, zu verwenden.
Remote Desktop Modern App
aber es machte keinen Unterschied in der Situation. Diese Lösung wurde auf einem erwähnt.
Technet
Thread schlägt eine Methode vor, die dieses Problem beheben kann
.
Der Anmeldeversuch ist bei Remote-Verbindungen
Wir empfehlen die Verwendung dieses Tools bei verschiedenen PC-Problemen.
Dieses Tool behebt häufige Computerfehler, schützt Sie vor Dateiverlust, Malware, Hardwareausfällen und optimiert Ihren PC für maximale Leistung. Beheben Sie PC-Probleme schnell und verhindern Sie, dass andere mit dieser Software arbeiten:
- Download dieses PC-Reparatur-Tool .
- Klicken Sie auf Scan starten, um Windows-Probleme zu finden, die PC-Probleme verursachen könnten.
- Klicken Sie auf Alle reparieren, um alle Probleme zu beheben.
fehlgeschlagen.
1.
Presse
Windows Key + R
Kombination, Typ
Firewall.cpl
in
Laufen
und drücken Sie die Eingabetaste, um das Fenster zu öffnen.
Windows Firewall
.
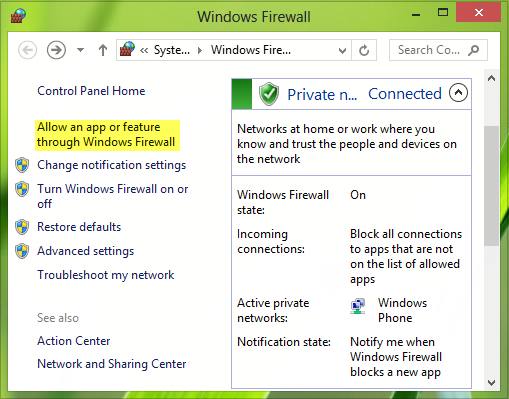
2.
Klicken Sie im oben gezeigten Fenster auf .
Eine App oder ein Feature über die Windows Firewall zulassen
klicken, gelangen Sie auf das untenstehende Fenster. Klicken Sie zuerst auf Einstellungen ändern, dann im Abschnitt Erlaubte Anwendungen und Funktionen, scrollen Sie in der Liste nach unten, um nach einer Remote Desktop-Anwendung zu suchen, und setzen Sie ein Häkchen davor. Klicken Sie auf OK
.
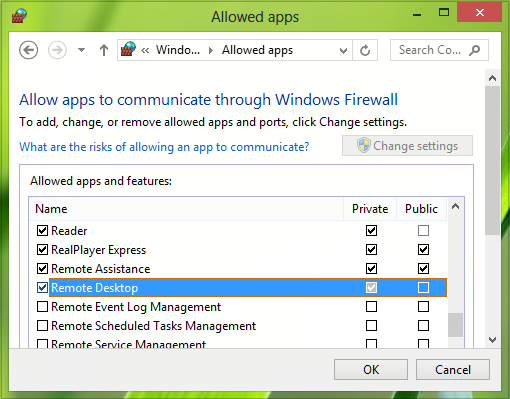
Starten Sie den Computer neu, Ihr Problem sollte behoben sein. Wenn Ihr Computer jedoch Teil einer Domäne ist, dürfen Sie standardmäßig Ihre Anmeldeinformationen nicht speichern, wenn Sie sich mit einem Remotecomputer verbinden. Hier ist, wie Sie dieses Problem loswerden können:
3.
Weitermachen, Presse
Windows Key + R
Kombination, Typ Put
gpedit.msc
in
Laufen
Dialogfeld und Treffer
Eintreten
um die zu öffnen.
Editor für lokale Gruppenrichtlinien
.
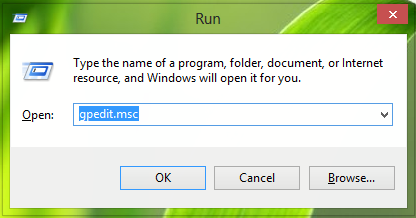
4.
Navigieren Sie im linken Bereich hier:
Computerkonfiguration -> Administrative Vorlagen -> System -> Credentials Delegation
(Louisiana47735)
5.
Suchen Sie nun im rechten Bereich dieses Standorts nach einer Richtlinieneinstellung .
Erlauben Sie das Delegieren gespeicherter Anmeldeinformationen mit NTLM-only-Serverauthentifizierung .
und doppelklicken Sie darauf. Auswählen
Aktiviert
und treffen
Anzeigen
im folgenden Fenster:
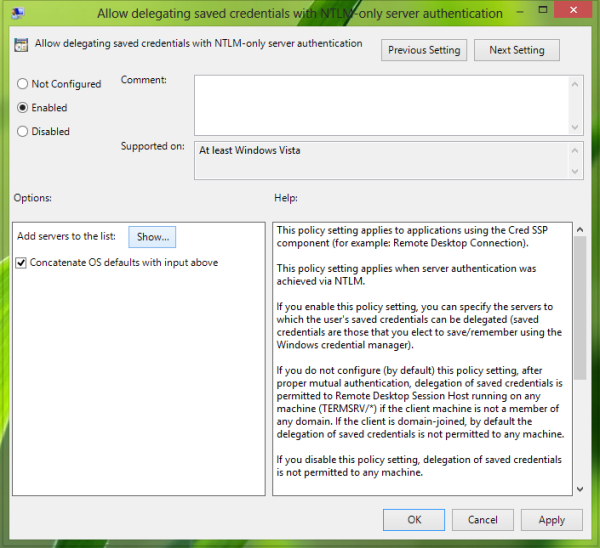
6.
Schließlich, in
Inhalte anzeigen
Fenster, legen Sie das
Wert
als
TERMSRV
, wo du deinen Computernamen nach ersetzen musst.
TERMSRV
. Klicken
OK
Bewerben
OK
. Schließen Sie die
Gruppenrichtlinien-Editor
.
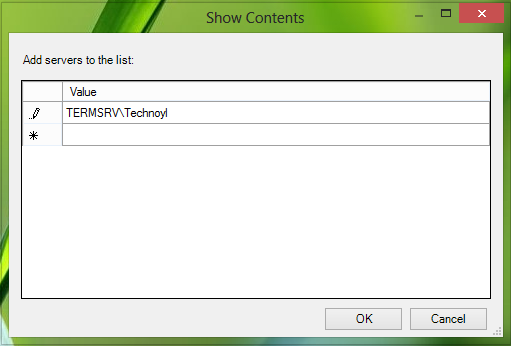
Bis jetzt sind wir damit fertig, das Problem zu lösen. Alles, was Sie jetzt noch tun müssen, ist, den Computer neu zu starten, Ihr Problem sollte behoben sein
.
Ich hoffe, das hilft.
UPDATE
: Dakota North fügt in den Kommentaren hinzu –
TERMSRV/*.*
ist die richtige Syntax und erlaubt es allen Servern
.
EMPFOHLEN: Klicken Sie hier, um Windows-Fehler zu beheben und die Systemleistung zu optimieren
