Aktualisiert August 2025 : Beenden Sie diese Fehlermeldungen und beschleunigen Sie Ihr Computersystem mit unserem Optimierungstool. Laden Sie es über diesen Link hier herunter.
- Laden Sie das Reparaturprogramm hier herunter und installieren Sie es.
- Lassen Sie es Ihren Computer scannen.
- Das Tool wird dann Ihren Computer reparieren.
Schriften erscheinen verschwommen? Text erscheint verschwommen, verschwommen, verschwommen, verschwommen, verschwommen? Beheben Sie das Problem mit verschwommenen Schriften oder verwischten Texten in Windows 10/8. Deaktivieren Sie die DPI-Virtualisierung oder senken Sie die gesamte Windows DPI-Einstellung und sehen Sie nach, ob es hilft
.
Viele Anwender besitzen heutzutage Geräte mit einem hohen DPI-Display. DPI steht für Dots per Inch und wird verwendet, um die Auflösung der Displays zu beschreiben. Einige Benutzer, die verschiedene Desktop-Anwendungen auf ihren Windows 10/8/7 Computern ausführen, haben über das Problem des Sehens berichtet .
verschwommene, verschwommene, verschwommene, unscharfe Schriften oder Text
beim Ausführen von Desktop-Anwendungen wie Google Chrome, Firefox, Internet Explorer, Microsoft Office, Windows Photo Viewer, Windows Media Player, Windows Store Apps und sogar der Windows Firewall. Einige haben auch berichtet, dass sie abgeschnittenen Text gesehen haben
.
Inhaltsverzeichnis
Unscharfe Schriften in Windows 10
Wenn Sie mit einem Problem mit verschwommenen Schriften auf Ihrem konfrontiert sind.
Windows 10
oder
Windows 8.1
Gerät, es gibt drei Dinge, die Sie vielleicht ausprobieren möchten:
- DPL-Virtualisierung deaktivieren
- Senken Sie die gesamte Windows DPI-Einstellung
- Verwenden Sie Windows 10 DPI Fix Tool.
.
Mal sehen, wie man das macht.
DPI-Virtualisierung deaktivieren
Wir empfehlen die Verwendung dieses Tools bei verschiedenen PC-Problemen.
Dieses Tool behebt häufige Computerfehler, schützt Sie vor Dateiverlust, Malware, Hardwareausfällen und optimiert Ihren PC für maximale Leistung. Beheben Sie PC-Probleme schnell und verhindern Sie, dass andere mit dieser Software arbeiten:
- Download dieses PC-Reparatur-Tool .
- Klicken Sie auf Scan starten, um Windows-Probleme zu finden, die PC-Probleme verursachen könnten.
- Klicken Sie auf Alle reparieren, um alle Probleme zu beheben.
Wenn Sie mit dem Problem für eine bestimmte Anwendung konfrontiert sind, wie z.B. den Chrome-Browser, öffnen Sie dann den Programmordner, klicken Sie mit der rechten Maustaste auf die Datei chrome.exe und wählen Sie Properties
.
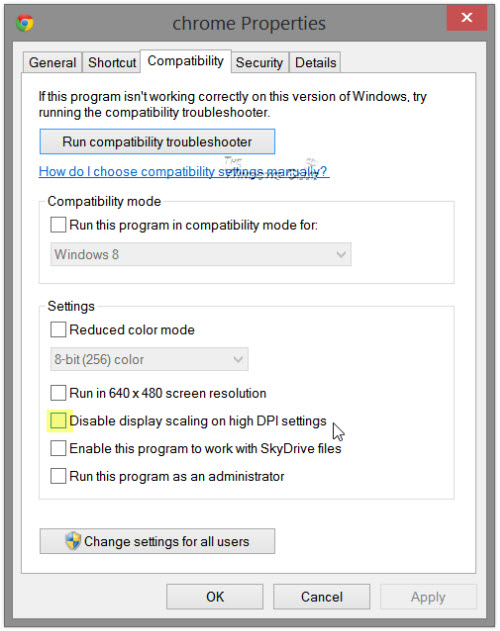
Wählen Sie die Registerkarte Kompatibilität. Aktivieren Sie hier Disable display scaling on high DPI settings
.
Klicken Sie auf Apply/OK und überprüfen Sie, ob Ihr Problem behoben ist
.
Wenn es nicht hilft, oder wenn Sie mit diesem Problem für die meisten Ihrer Programme konfrontiert sind, können Sie in Betracht ziehen, die Windows DPI-Einstellung zu senken, systemweit
Senken Sie die allgemeine Windows DPI-Einstellung
.
Öffnen Sie dazu im WinX-Menü die Systemsteuerung > Applet anzeigen
.
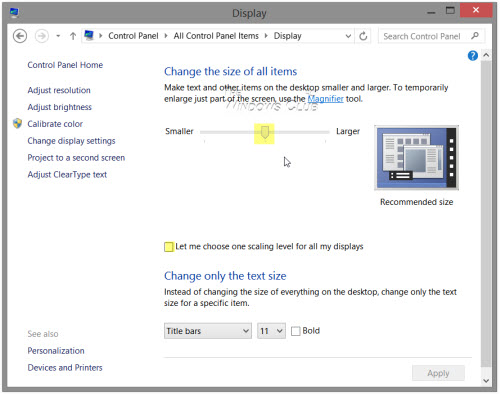
Unter Größe aller Elemente ändern sehen Sie einen Schieberegler. Um diesen Schieberegler bedienen zu können, aktivieren Sie zunächst die Option Let me choose one scaling level for all my displays. Sobald Sie dies getan haben, bewegen Sie den Schieberegler auf 100% oder auf eine Position, die zu Ihnen passt
.
Wenn Sie dies tun, müssen Sie erkennen, dass auf sehr hohen DPI-Displays Schriftarten, Texte und Bildschirmelemente sehr klein und manchmal schwer lesbar werden können.
High-DPI-Displays ermöglichen es der Anzeige, gestochen scharfen Text und Grafiken zu erzeugen, aber da einige Anwendungsentwickler diese Funktion nicht nutzen, treten diese Probleme auf
.
Verwenden Sie ein kostenloses Windows 10 DPI Fix Tool
.
Sehen Sie, ob dieses kostenlose Tool Windows 10 DPI Fix Ihnen hilft, das Problem der verschwommenen Schriften, Texte und Bilder zu beheben
.
Zusätzliche Informationen zur Unterstützung bei der Ausgabe von verschwommenen Schriften:
- Es gibt einige zusätzliche Schritte, die Sie unternehmen sollten, wenn Sie feststellen, dass Webfonts im Internet Explorer verschwommen erscheinen
- Um das Problem mit verschwommenen Schriften oder schlechter Skalierung der Anzeige in Office-Programmen zu beheben, können Sie auch den Registrierungseditor
- Wie man den Font Cache wiederherstellt
- Erleichtern Sie das Lesen von Texten mit ClearType Tuner unter Windows
.
verwenden.
.
EMPFOHLEN: Klicken Sie hier, um Windows-Fehler zu beheben und die Systemleistung zu optimieren
