Aktualisiert August 2025 : Beenden Sie diese Fehlermeldungen und beschleunigen Sie Ihr Computersystem mit unserem Optimierungstool. Laden Sie es über diesen Link hier herunter.
- Laden Sie das Reparaturprogramm hier herunter und installieren Sie es.
- Lassen Sie es Ihren Computer scannen.
- Das Tool wird dann Ihren Computer reparieren.
Vor kurzem haben wir über die Microsoft BitLocker Administration und Überwachung gesprochen. Diese Technologie ist ein Pionier bei der Verschlüsselung von Laufwerken auf Unternehmensebene. Manchmal kann es jedoch zu Problemen beim Speichern des Wiederherstellungsschlüssels bei der Verwendung der BitLocker-Funktion kommen. In einigen Szenarien sind Sie möglicherweise auf den Ihr Wiederherstellungsschlüssel konnte nicht an diesem Ort gespeichert werden. Bitte wählen Sie einen anderen Location-Fehler.
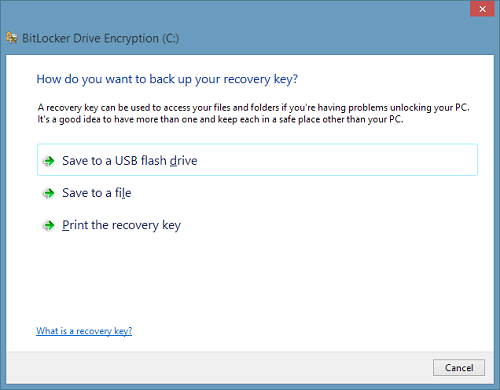
Unabhängig davon, welche Option Sie aus den oben aufgeführten Möglichkeiten wählen, kann dies zu demselben Fehler führen. Da nun alle drei Optionen den gleichen Fehler anzeigen, können Sie den Verschlüsselungsprozess einfach nicht abschließen. Dieser Beitrag erklärt dir, wie du dieses Problem beheben kannst.
BitLocker – Ihr Recovery Key konnte nicht an dieser Stelle gespeichert werden
Wir empfehlen die Verwendung dieses Tools bei verschiedenen PC-Problemen.
Dieses Tool behebt häufige Computerfehler, schützt Sie vor Dateiverlust, Malware, Hardwareausfällen und optimiert Ihren PC für maximale Leistung. Beheben Sie PC-Probleme schnell und verhindern Sie, dass andere mit dieser Software arbeiten:
- Download dieses PC-Reparatur-Tool .
- Klicken Sie auf Scan starten, um Windows-Probleme zu finden, die PC-Probleme verursachen könnten.
- Klicken Sie auf Alle reparieren, um alle Probleme zu beheben.
1. Drücken Sie Windows Key + R Kombination und setzen Sie gpedit.msc in Run Dialogfeld.
2. Navigieren Sie im linken Bereich zu:
Computerkonfiguration -> Administrative Vorlagen -> Windows-Komponenten -> BitLocker Laufwerksverschlüsselung -> Betriebssystemlaufwerke
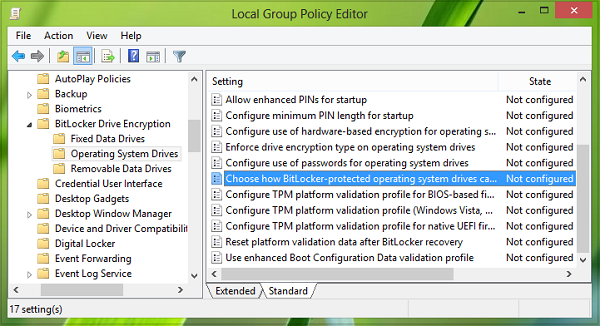
3. Suchen Sie im rechten Fenster des obigen Fensters nach der Einstellung , wie BitLocker-geschützte Betriebssystemlaufwerke wiederhergestellt werden können, es muss Nicht konfigurierter Status durch Standard angezeigt werden. Doppelklicken Sie auf auf diese Einstellung, um sie zu ändern:
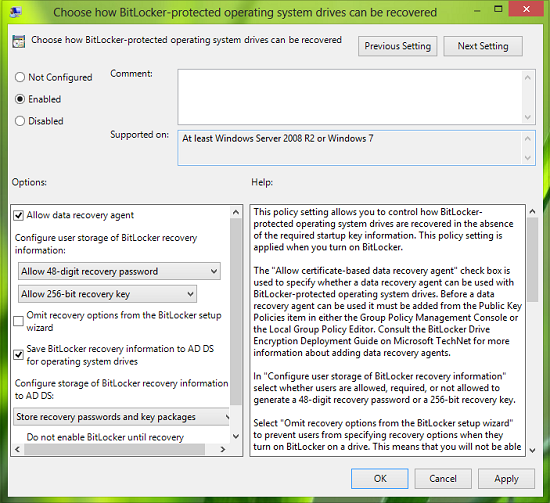
4. Klicken Sie im oben gezeigten Fenster zunächst auf Enabled und stellen Sie nun sicher, dass Allow data recovery agent option aktiviert ist. Wenn Sie fertig sind, klicken Sie auf Apply gefolgt von OK.
5. Wenn Ihr Gerät eine Schieferplatte ist; dann müssen Sie Enable Einstellung Tastatureingabe auf Schieferplatten sowie auf die gleiche Weise wie oben beschrieben:
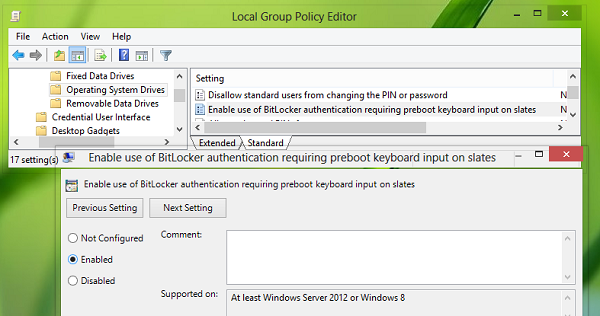
Schließen Sie nun den Local Group Policy Editor; starten Sie den Computer neu und Ihr Problem sollte inzwischen behoben sein. Das ist es!
Gehen Sie hier, wenn Sie Dateien und Daten von einem unzugänglichen BitLocker-verschlüsselten Laufwerk wiederherstellen müssen. Dieser Beitrag zeigt Ihnen, wie Sie den Standardstandort für das Speichern des BitLocker Recovery Key ändern können.
EMPFOHLEN: Klicken Sie hier, um Windows-Fehler zu beheben und die Systemleistung zu optimieren
