Aktualisiert September 2025 : Beenden Sie diese Fehlermeldungen und beschleunigen Sie Ihr Computersystem mit unserem Optimierungstool. Laden Sie es über diesen Link hier herunter.
- Laden Sie das Reparaturprogramm hier herunter und installieren Sie es.
- Lassen Sie es Ihren Computer scannen.
- Das Tool wird dann Ihren Computer reparieren.
Windows 8.1 hat die PC-Einstellungen überarbeitet – sie wurden geringfügig geändert, so dass sie etwas anders aussehen als die in Windows 8 vorhandenen Einstellungen. Eine neue Kategorie, die du hier finden kannst, ist Update and Recovery.
Die Kategorie enthält Optionen, um Ihren PC nicht nur mit Windows Update zu aktualisieren, sondern auch für eine Neuinstallation vorzubereiten oder die Dateihistorie zu verwenden. In der Windows 8.1 Charms Bar > Settings > Change PC Settings, finden Sie die Option Update and Recovery in der linken Spalte.
Durch Anklicken der Option werden drei weitere Unterkategorien angezeigt:
- Windows Update
- Dateiverlauf
- Wiederherstellung
Inhaltsverzeichnis
Windows 8.1 Update- und Wiederherstellungsoptionen
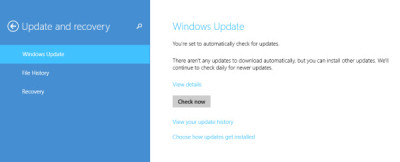
Obwohl die obigen Unterkategorien selbsterklärend sind, lassen Sie uns sie kurz behandeln, hier
Windows Update
Wir empfehlen die Verwendung dieses Tools bei verschiedenen PC-Problemen.
Dieses Tool behebt häufige Computerfehler, schützt Sie vor Dateiverlust, Malware, Hardwareausfällen und optimiert Ihren PC für maximale Leistung. Beheben Sie PC-Probleme schnell und verhindern Sie, dass andere mit dieser Software arbeiten:
- Download dieses PC-Reparatur-Tool .
- Klicken Sie auf Scan starten, um Windows-Probleme zu finden, die PC-Probleme verursachen könnten.
- Klicken Sie auf Alle reparieren, um alle Probleme zu beheben.
Hier sehen Sie den Status von Windows Update. Wenn Updates verfügbar sind, erhalten Sie die Meldung – Wichtige Updates sind verfügbar. Gehen Sie zu PC-Einstellungen, um sie zu installieren; wenn nicht, sehen Sie eine Meldung Es gibt keine Updates zum Herunterladen.
Sie können die Details hier einsehen und Ihre Update-Historie einsehen.
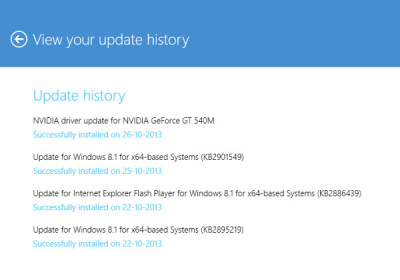 Sie können auch wählen, wie die Windows Updates installiert werden sollen.
Sie können auch wählen, wie die Windows Updates installiert werden sollen.
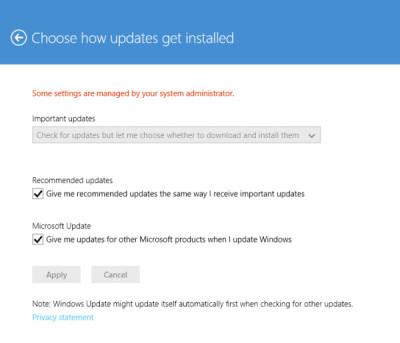 Ich habe es auf Updates herunterladen eingestellt, aber lassen Sie mich entscheiden, ob ich sie installieren möchte.
Ich habe es auf Updates herunterladen eingestellt, aber lassen Sie mich entscheiden, ob ich sie installieren möchte.
Dateiverlauf
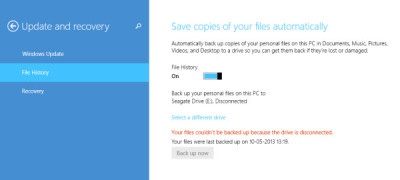
Standardmäßig ist Dateiverlauf deaktiviert, aber ein einfacher Klick zum Verschieben der Leiste kann dies ändern. Wenn Sie ein externes Laufwerk angeschlossen haben, wählen Sie es aus, um Ihre Daten zu sichern. Denken Sie daran, dass die Sicherung nicht automatisch erfolgt, stellen Sie also Ihre Wahl des Laufwerks ein und klicken Sie auf die Schaltfläche Backup now, die unten im Fenster sichtbar ist. Dadurch wird ein Dateiverlaufsordner auf dem externen Laufwerk abgelegt.
Wiederherstellung
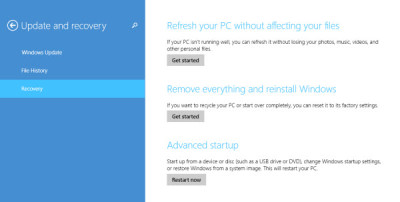
In dieser Unterkategorie werden 3 Optionen angezeigt, die jeweils eine andere Aufgabe bewältigen können.
- Refresh PC – Behebt kleinere Probleme oder Verlangsamungsprobleme, die Sie als Benutzer stören könnten. Es ist im Wesentlichen wie eine einfache Schaltfläche, die versucht, das Problem zu beheben, ohne eine Ihrer Datendateien zu berühren.
- PC neu installieren oder zurücksetzen – Diesen Auslöser nur betätigen, wenn andere Optionen fehlschlagen. Es wird alle Ihre Daten auslöschen. Es handelt sich um eine saubere Neuinstallation von Windows und wird daher Ihre Dateien oder persönlichen Daten nach Abschluss der Aktion nicht speichern.
- Advanced Startup – Ermöglicht es Ihnen, verschiedene Optionen Ihrer Wahl auszuwählen.
Ich hoffe, das hilft!
EMPFOHLEN: Klicken Sie hier, um Windows-Fehler zu beheben und die Systemleistung zu optimieren
