Aktualisiert June 2025 : Beenden Sie diese Fehlermeldungen und beschleunigen Sie Ihr Computersystem mit unserem Optimierungstool. Laden Sie es über diesen Link hier herunter.
- Laden Sie das Reparaturprogramm hier herunter und installieren Sie es.
- Lassen Sie es Ihren Computer scannen.
- Das Tool wird dann Ihren Computer reparieren.
Bis Windows 7 mussten wir uns auf Tools von Drittanbietern verlassen, um aktuelle Fenster- oder Bildschirmschnappschüsse, sogenannte Screenshots, zu erfassen, aber mit
Windows 8
und
Windows 10
ist das Erstellen von Screenshots kein Problem. Um den ganzen Bildschirm auf einmal aufzunehmen, müssen Sie nur die Taste drücken.
Windows-Taste + Druckbildschirm
oder
Windows-Taste + Fn + Druckbildschirm
Tastenkombination auf der Tastatur. Während der Aufnahme von Screenshots wird Ihr Laptop schwächer und Sie können den Screenshot finden, der in der aufgenommen wurde.
Screenshots
Ordner unter dem
Bilder
Bibliothek.
Aber was, wenn Sie die oben genannten Tastaturkombinationen drücken,
Fenster
nimmt den Screenshot auf, wird aber nicht gespeichert. Dieses wird Sie natürlich enttäuschen, aber wenn es wirklich wichtig ist, können Sie einfach öffnen .
Farbe
(nativer Bildbearbeitungsprogramm unter Windows) und Presse
Strg + V
(einfügen), sehen Sie nun den aufgenommenen Screenshot im Inneren .
Farbe
im Bearbeitungsmodus – den Sie als Bild in Ihrem gewünschten Format speichern können. Wie auch immer, bleiben wir beim Thema und finden heraus, wie man das Problem behebt, so dass Windows die Screenshots direkt in der Anwendung speichern kann .
Bilder
Bibliothek.
Windows speichert keine erfassten Screenshots im Ordner Bilder
Wir empfehlen die Verwendung dieses Tools bei verschiedenen PC-Problemen.
Dieses Tool behebt häufige Computerfehler, schützt Sie vor Dateiverlust, Malware, Hardwareausfällen und optimiert Ihren PC für maximale Leistung. Beheben Sie PC-Probleme schnell und verhindern Sie, dass andere mit dieser Software arbeiten:
- Download dieses PC-Reparatur-Tool .
- Klicken Sie auf Scan starten, um Windows-Probleme zu finden, die PC-Probleme verursachen könnten.
- Klicken Sie auf Alle reparieren, um alle Probleme zu beheben.
.
1.
Presse
Windows Key + R
Kombination, Typ Put
Regedt32.exe
in
Laufen
und drücken Sie die Eingabetaste, um das Fenster zu öffnen.
Registrierungs-Editor
.
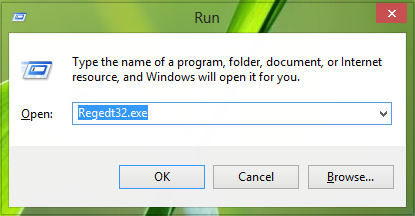
2.
Navigieren Sie zu folgendem Ort:
HKEY_CURRENT_USERSoftwareMicrosoftWindowsCurrentVersionExplorer
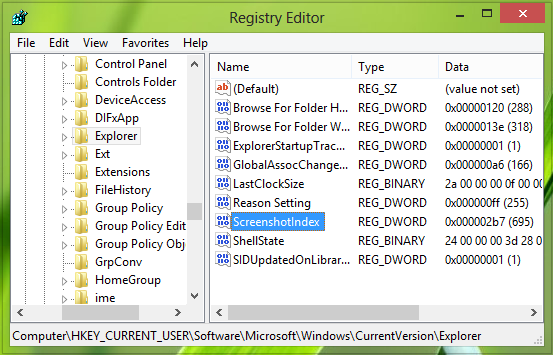
3.
Suchen Sie im rechten Bereich dieses Standorts nach dem
ScreenshotIndex
benannt
DWORD
(
REG_DWORD
). Da Sie mit dem Problem konfrontiert sind, dass Screenshots nicht gespeichert werden, finden Sie folgendes
DWORD
fehlt. So erstellen Sie das gleiche mit
Rechtsklick -> Neu -> DWORD-Wert
.
Doppelklick
auf dem gleichen
DWORD
um sein zu ändern.
Wertdaten
:
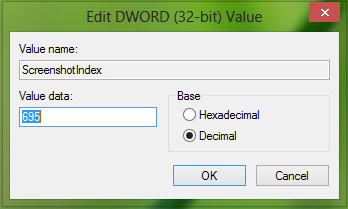
4.
In dem oben gezeigten Feld wählen Sie zuerst den
Dezimal
Basis und geben Sie dann die
Wertdaten
als
695
. Klicken
OK
. Nun, um auf diese Registrierung hinzuweisen .
DWORD
um die Einstellungen des Benutzerprofils zu korrigieren, sollten Sie die
Benutzer-Shell-Ordner
Eingang innen
Registrierungs-Editor
. So bewegen Sie sich hier:
HKEY_CURRENT_USERSoftwareMicrosoftWindowsCurrentVersionExplorerUser Shell Ordner
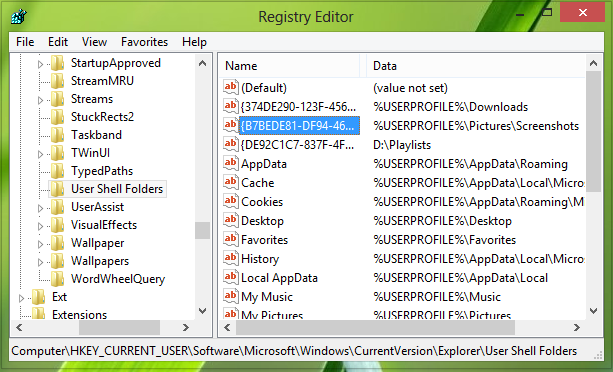
5.
Klicken Sie im rechten Bereich dieses Standorts auf die Schaltfläche .
B7BEDE81-DF94-4682-A7D8-57A52620B86F}
Eintrag, der eine erweiterbare Zeichenkette ist (
REG_EXPAND_SZ
). Stellen Sie sicher, dass Sie auf Folgendes hingewiesen werden
Wertdaten
:
BENUTZERPROFIL%BilderScreenshots
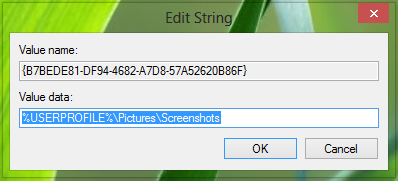
Nach der Bestätigung der
Wertdaten
können Sie die schließen.
Registrierungs-Editor
und Neustart. Versuchen Sie nun, Screenshots aufzunehmen, Sie werden feststellen, dass Screenshots dort gespeichert wurden, wo sie sein sollten, was bedeutet, dass das Problem gelöst wurde.
Bitte lassen Sie es uns wissen, wenn Sie Probleme haben .
Überprüfen Sie diesen Beitrag, wenn Sie die Position des Ordners Print Screen in Windows ändern möchten
.
EMPFOHLEN: Klicken Sie hier, um Windows-Fehler zu beheben und die Systemleistung zu optimieren
