Aktualisiert January 2025 : Beenden Sie diese Fehlermeldungen und beschleunigen Sie Ihr Computersystem mit unserem Optimierungstool. Laden Sie es über diesen Link hier herunter.
- Laden Sie das Reparaturprogramm hier herunter und installieren Sie es.
- Lassen Sie es Ihren Computer scannen.
- Das Tool wird dann Ihren Computer reparieren.
Die meisten von uns genießen es, ihre Lieblings-Desktop-Hintergründe oder Hintergrundbilder auf unserem Windows-Desktop anzuzeigen. Wenn Sie jedoch aus irgendeinem Grund feststellen, dass Sie den Desktop-Hintergrund oder das Hintergrundbild in Windows 10 oder Windows 10/8/7 nicht ändern können, können Sie einige dieser Schritte zur Fehlerbehebung ausprobieren.
Kann den Desktop-Hintergrund nicht ändern
Wir empfehlen die Verwendung dieses Tools bei verschiedenen PC-Problemen.
Dieses Tool behebt häufige Computerfehler, schützt Sie vor Dateiverlust, Malware, Hardwareausfällen und optimiert Ihren PC für maximale Leistung. Beheben Sie PC-Probleme schnell und verhindern Sie, dass andere mit dieser Software arbeiten:
- Download dieses PC-Reparatur-Tool .
- Klicken Sie auf Scan starten, um Windows-Probleme zu finden, die PC-Probleme verursachen könnten.
- Klicken Sie auf Alle reparieren, um alle Probleme zu beheben.
Bevor Sie beginnen, überprüfen Sie bitte, ob Sie eine Anpassungssoftware von Drittanbietern installiert haben und ob sie Sie daran hindert, den Desktop-Hintergrund zu ändern. Wenn ja, deinstallieren Sie es und starten Sie Ihren Windows-PC neu.
1] Öffnen Sie die Systemsteuerung und wählen Sie das Zentrum “Erleichterter Zugang”. Klicken Sie dann auf den Link “Visualisierung optimieren”. Scrollen Sie nach unten, bis Sie den Abschnitt “Den Computer besser sichtbar machen” finden. Stellen Sie sicher, dass Hintergrundbilder entfernen (falls vorhanden) nicht markiert ist. Speichern, Anwenden, Beenden.

Das soll helfen!
2] Öffnen Sie Ihre Leistungseinstellung in der Systemsteuerung. Öffnen Sie Energieoptionen > Wählen Sie Ihren Energiesparplan aus > Planeinstellungen ändern > Erweiterte Energieeinstellungen ändern > Die Option Desktop-Hintergrundeinstellungen erweitern > Diashow erweitern.
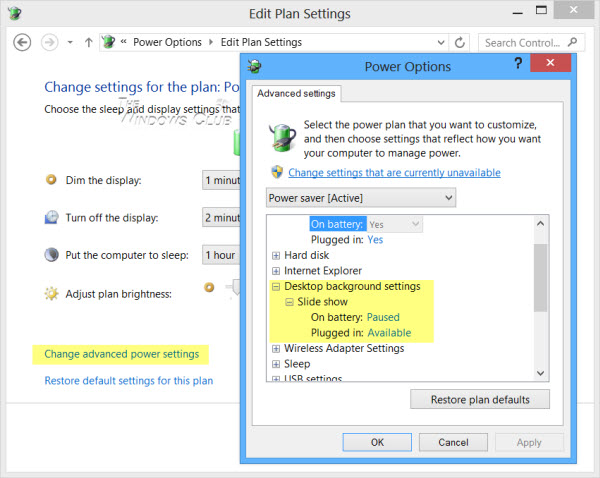
Stellen Sie sicher, dass die Option Plugged in auf Available gesetzt ist.
3] Wenn auch die obige Option fehlschlägt, ist vielleicht deine TranscodedWallpaper.jpg Datei beschädigt.
Öffnen Sie den Explorer und geben Sie Folgendes in die Adressleiste ein und klicken Sie auf Enter:
%USERPROFILE%AppDataRoamingMicrosoftWindowsThemes
Benennen Sie hier TranscodedWallpaper.jpg in TranscodedWallpaper.old um.
Doppelklicken Sie anschließend auf die Datei slideshow.ini und öffnen Sie sie mit Notepad. Leeren Sie den Inhalt. Das heißt, markieren Sie den gesamten Text und löschen Sie ihn. Speichern Sie die Änderungen. Schließen Sie die Explorer-Fenster.
4] Wenn nicht, versuchen Sie es damit. Führen Sie regedit aus und navigieren Sie zum folgenden Schlüssel im Registry Editor:
HKEY_LOCAL_MACHINESoftwareMicrosoftWindowsCurrentVersionPolicies
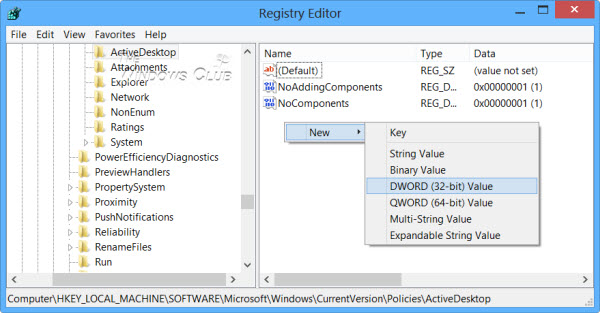
Klicken Sie mit der rechten Maustaste auf Policies > New > KEY > nennen Sie es als ActiveDesktop.
Klicken Sie anschließend mit der rechten Maustaste auf > Neu > DWORD > benennen Sie es als NoChangingWallPaper.
Der DWORD-Wert 1 schränkt change in der Desktop-Hintergrundbilder ein. Um eine Änderung zu erlauben, geben Sie den Wert 0 ein.
Neustart.
5] Alternativ können Sie auch den Group Policy Editor öffnen, indem Sie gpedit.msc in das Feld Run eingeben und auf Enter drücken.
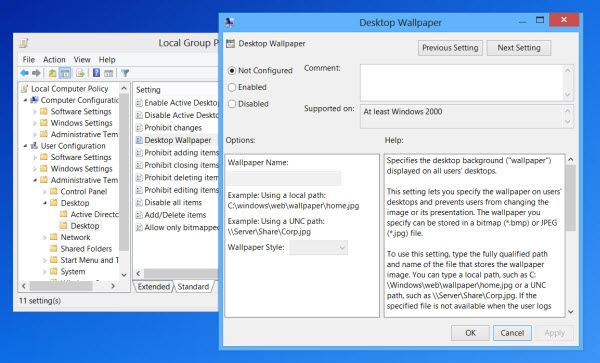
Navigieren Sie zu Benutzerkonfiguration > Administrative Vorlagen > Desktop. Klicken Sie erneut auf Desktop. Doppelklicken Sie auf Desktop-Hintergrund.
Stellen Sie sicher, dass die Option Nicht konfiguriert ausgewählt ist. Dadurch wird die Option aktiviert, den Desktop-Hintergrund zu ändern.
Ich hoffe, dass etwas hilft!
Hier klicken, wenn Ihre Windows 7-Diashow-Funktion für den Desktop-Hintergrund nicht funktioniert. Dieser Beitrag zeigt, wie man das Hintergrundbild in der Windows 7 Starter Edition ändert. Lesen Sie diesen Beitrag, wenn Sie verhindern möchten, dass Benutzer den Bildschirmschoner ändern.
EMPFOHLEN: Klicken Sie hier, um Windows-Fehler zu beheben und die Systemleistung zu optimieren
