Aktualisiert September 2025 : Beenden Sie diese Fehlermeldungen und beschleunigen Sie Ihr Computersystem mit unserem Optimierungstool. Laden Sie es über diesen Link hier herunter.
- Laden Sie das Reparaturprogramm hier herunter und installieren Sie es.
- Lassen Sie es Ihren Computer scannen.
- Das Tool wird dann Ihren Computer reparieren.
Wie in den früheren Versionen von Windows zu sehen, können Sie die-Taskleiste auch in Windows 8.1 anpassen, einschließlich der Art und Weise, wie die Taskleistenschaltflächen aussehen, wenn Sie mehr als ein Fenster geöffnet haben.

Die Taskleiste ist eine Leiste zum Starten und Überwachen laufender Anwendungen und wird standardmäßig unten auf dem Desktop deutlich angezeigt. Um das Aussehen zu ändern oder es an einen anderen Ort zu verschieben, musst du es zuerst entsperren.
Um die Taskleiste freizuschalten, klicken Sie mit der rechten Maustaste auf einen leeren Bereich in der Taskleiste. Wenn die Option “Taskleiste sperren” mit einem Häkchen versehen ist, ist die Taskleiste gesperrt. Sie können sie entsperren, indem Sie einfach erneut auf die gleiche Option klicken. Dadurch wird auch das Häkchen entfernt.
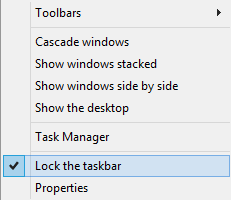
Um das Aussehen der Schaltflächen der Taskleiste zu ändern. Gehen Sie einfach zur Option Taskleisteneigenschaften und folgen Sie diesen einfachen Schritten.
Wechseln Sie zur Ansicht einer anderen Taskleistenschaltfläche
Wir empfehlen die Verwendung dieses Tools bei verschiedenen PC-Problemen.
Dieses Tool behebt häufige Computerfehler, schützt Sie vor Dateiverlust, Malware, Hardwareausfällen und optimiert Ihren PC für maximale Leistung. Beheben Sie PC-Probleme schnell und verhindern Sie, dass andere mit dieser Software arbeiten:
- Download dieses PC-Reparatur-Tool .
- Klicken Sie auf Scan starten, um Windows-Probleme zu finden, die PC-Probleme verursachen könnten.
- Klicken Sie auf Alle reparieren, um alle Probleme zu beheben.
.
Klicken Sie mit der rechten Maustaste auf den leeren Bereich der Taskleiste. Klicken Sie auf Eigenschaften. Wählen Sie auf der Registerkarte Taskleiste eine der Optionen aus der Liste der Schaltflächen der Taskleiste aus:
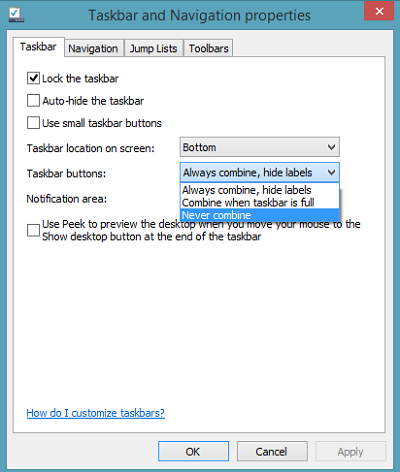
Sie werden 3 Optionen sehen. Niemals kombinieren, Kombinieren, wenn die Taskleiste voll ist und Immer kombinieren, Beschriftungen ausblenden.
Niemals kombinieren
Diese Einstellung zeigt jedes Fenster als eine individuelle, beschriftete Schaltfläche an und kombiniert sie nie, unabhängig davon, wie viele Fenster geöffnet sind. Wenn sich mehr Apps und Fenster öffnen, werden die Schaltflächen kleiner, und schließlich scrollen die Schaltflächen.
Kombinieren, wenn die Taskleiste voll ist
Diese Einstellung zeigt jedes Fenster als eine individuelle, beschriftete Schaltfläche an. Wenn die Taskleiste überfüllt ist, werden Anwendungen mit mehreren geöffneten Fenstern zu einer einzigen App-Schaltfläche zusammengefasst. Durch Anklicken der Schaltfläche wird eine Liste der geöffneten Fenster angezeigt.
Immer kombinieren, Etiketten ausblenden
Dies ist die Standardeinstellung. Jede App erscheint als eine einzige, nicht beschriftete Schaltfläche, auch wenn mehrere Fenster für diese App geöffnet sind. Es verbraucht sehr wenig Platz in der Taskleiste und ist daher die bevorzugte Einstellung.
Klicken Sie auf OK, wenn Sie fertig sind.

Das ist es! Sehen Sie nun das geänderte Aussehen der Schaltflächen der Taskleiste – genau wie unter Windows Vista oder Windows XP.
EMPFOHLEN: Klicken Sie hier, um Windows-Fehler zu beheben und die Systemleistung zu optimieren
