Aktualisiert September 2025 : Beenden Sie diese Fehlermeldungen und beschleunigen Sie Ihr Computersystem mit unserem Optimierungstool. Laden Sie es über diesen Link hier herunter.
- Laden Sie das Reparaturprogramm hier herunter und installieren Sie es.
- Lassen Sie es Ihren Computer scannen.
- Das Tool wird dann Ihren Computer reparieren.
Langjährige Windows-Anwender sind sich des Begriffs vielleicht bewusst –
UEFI
. Für diejenigen, die es nicht sind, ist UEFI die Abkürzung für Unified Extensible Firmware Interface, eine Art BIOS-Ersatz zum Einrichten der Hardware und Laden und Starten eines Betriebssystems. Es wurde von Intel zunächst als Intel Boot Initiative eingeführt, die später auf EFI umgestellt wurde. Später wurde EFI dann vom Unified EFI Forum übernommen und erhielt daher den Namen UEFI. UEFI wird mit einem Bootmanager geliefert, der die Notwendigkeit eines separaten Bootloaders überflüssig macht. Außerdem bietet es Ihnen schnellere Start-ups und eine bessere Netzwerkunterstützung. Die meisten aktuellen Windows-PCs werden mit UEFI-Unterstützung ausgeliefert. Um zu überprüfen, ob Ihr PC UEFI/EFI oder BIOS unterstützt und verwendet, führen Sie die unten aufgeführten Schritte aus
.
Überprüfen Sie, ob Ihr PC UEFI oder BIOS
Wir empfehlen die Verwendung dieses Tools bei verschiedenen PC-Problemen.
Dieses Tool behebt häufige Computerfehler, schützt Sie vor Dateiverlust, Malware, Hardwareausfällen und optimiert Ihren PC für maximale Leistung. Beheben Sie PC-Probleme schnell und verhindern Sie, dass andere mit dieser Software arbeiten:
- Download dieses PC-Reparatur-Tool .
- Klicken Sie auf Scan starten, um Windows-Probleme zu finden, die PC-Probleme verursachen könnten.
- Klicken Sie auf Alle reparieren, um alle Probleme zu beheben.
verwendet.
Öffnen Sie den Datei-Explorer und navigieren Sie zu dem folgenden Ordner:
C:WindowsPanther
.
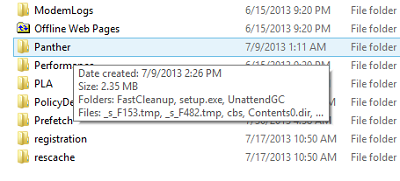
In dem Ordner mit dem Namen Panther sehen Sie eine Textdatei mit dem Titel .
setupact.log
. Die Datei wird automatisch in Notepad geöffnet
.
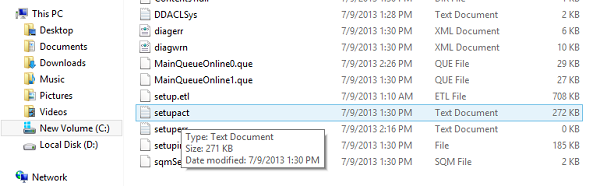
Nachdem Sie setupact.log geöffnet haben, klicken Sie auf Strg+F, um das Suchfeld aufzurufen und nach einem Eintrag namens zu suchen.
Erkannte Boot-Umgebung
.
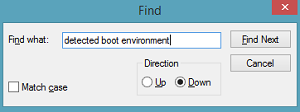
Sobald Sie die erkannte Boot-Umgebung gefunden haben, werden Sie die Worte BIOS oder UEFI wie folgt bemerken:
Callback_BootEnvironmentDetect: Erkannte Boot-Umgebung: BIOS
OR
Callback_BootEnvironmentDetect: Erkannte Boot-Umgebung: UEFI
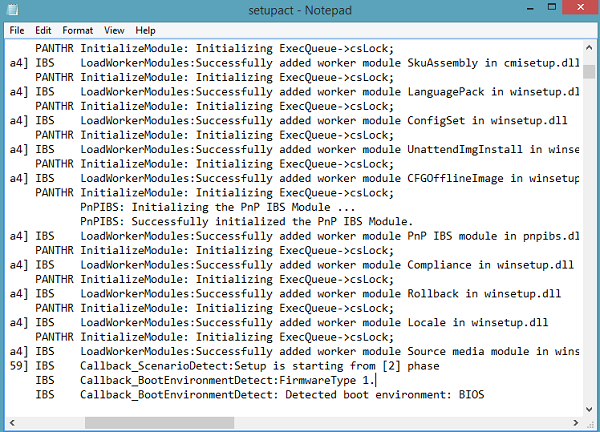
Wenn Ihr PC UEFI unterstützt und verwendet, erscheint das Wort UEFI, sonst BIOS
.
Alternativ können Sie auch öffnen
Laufen
Typ
MSInfo32
und drücken Sie die Eingabetaste, um es zu öffnen .
Systeminformationen
. 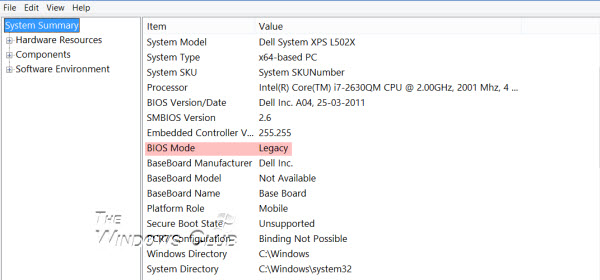
Wenn Ihr PC das BIOS verwendet, wird Legacy angezeigt. Wenn es UEFI verwendet, wird UEFI! angezeigt. Wenn Ihr PC UEFI unterstützt, dann sehen Sie, wenn Sie Ihre BIOS-Einstellungen durchgehen, die Option Secure Boot
.
Im Allgemeinen haben UEFI-fähige Maschinen im Vergleich zu BIOS-basierten Maschinen schnellere Start- und Stoppzeiten. Hier ist eine Liste der Windows 10-Funktionen, die UEFI erfordern:
- Secure Boot schützt den Windows 10 Pre-Boot-Prozess vor Bootkit und anderen Malware-Angriffen
- Early Launch Anti-Malware (ELAM) Treiber wird zuerst von Secure Boot geladen und überprüft alle Nicht-Microsoft-Treiber, bevor sie geladen werden
- Windows Trusted Boot schützt den Kernel und die Systemtreiber beim Start
- Measured Boot misst Komponenten von der Firmware bis zum Bootstart der Treiber und speichert diese Messungen im TPM-Chip
- Device Guard nutzt CPU-Virtualisierung und TPM-Unterstützung, um Device Guard mit AppLocker und Device Guard mit Credential Guard zu unterstützen
- Credential Guard arbeitet mit Device Guard zusammen und nutzt CPU-Virtualisierung und TPM-Unterstützung, um Sicherheitsinformationen wie NTLM-Hashes usw. zu schützen
- BitLocker Network Unlock wird Windows 10 beim Neustart automatisch freischalten, wenn es mit einem Firmennetzwerk verbunden ist
- GUID Partitionstabelle oder GPT-Festplattenpartitionierung ist erforderlich, um große Boot-Festplatten zu aktivieren
.
.
.
.
.
.
.
Ich hoffe, das hilft.
EMPFOHLEN: Klicken Sie hier, um Windows-Fehler zu beheben und die Systemleistung zu optimieren
